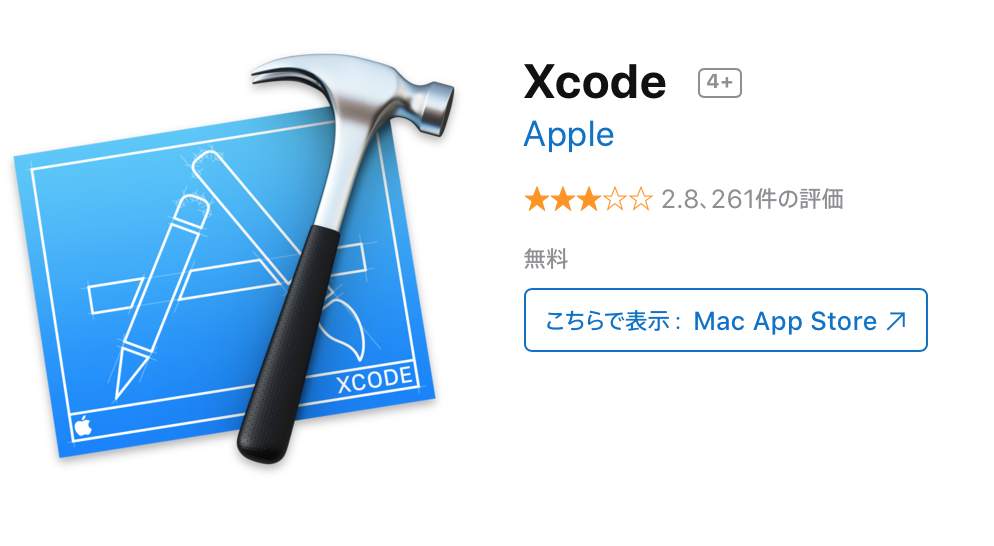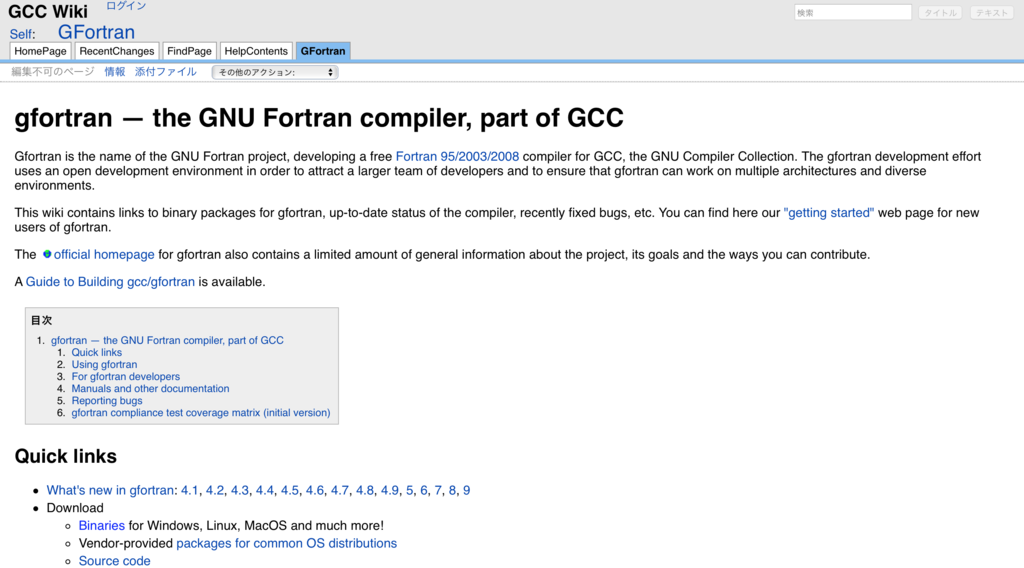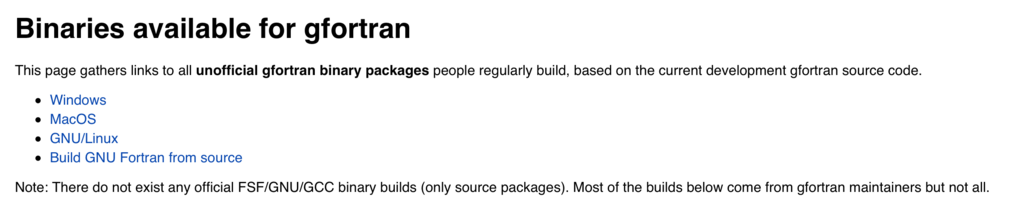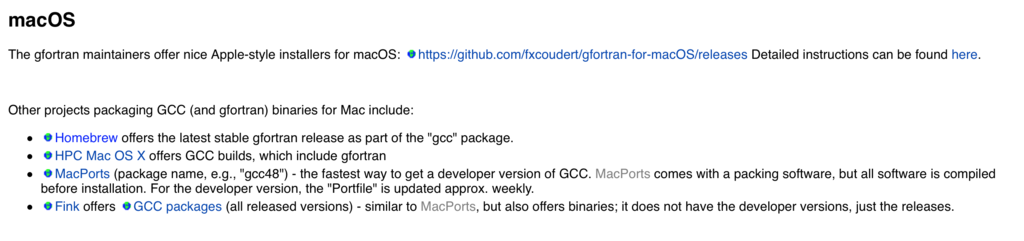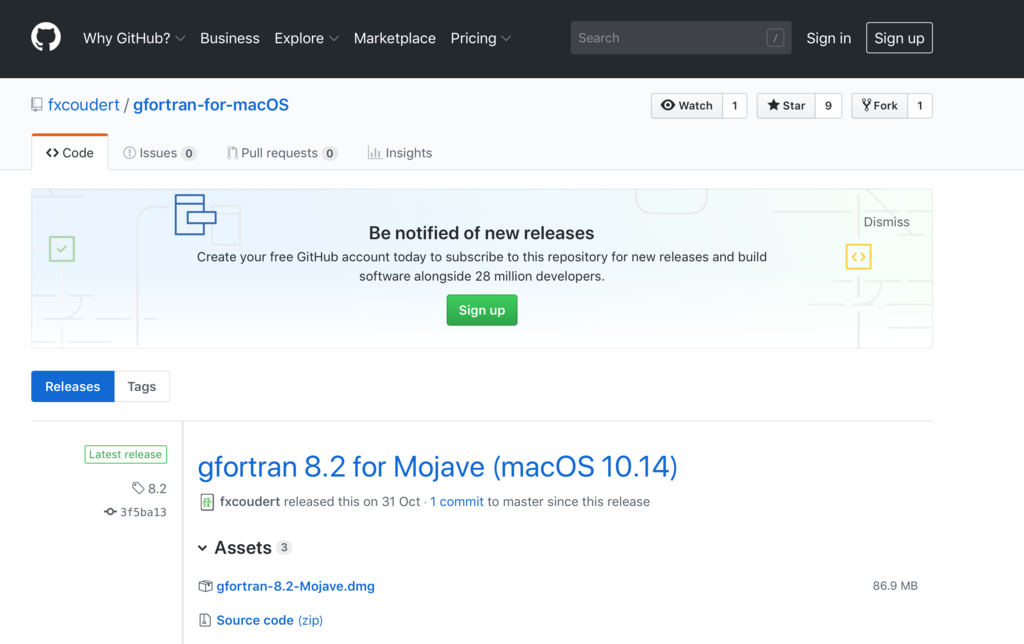【MacでMaxima】シロウトでもできるXcode・Command Line Tools・gfortranのインストール【微分方程式への道・その1】
(2018.12.29更新)
はじめに
・年末進行で大変な状況ではありますが、みなさまいかがお過ごしでしょうか?今回、管理人は何を思ったか、
Xcode
Command Line Tools
gfortran
をMacにインストールしてみました!
・今回、管理人の目標はMaximaをMacにインストールして微分方程式を解けるようにすることです。そこにたどり着くには大きく分けて3ステップ必要だと思っています。その第一段階がXcode・Command Line Tools・gfortranのインストールです。
Maximaは基本的にWindowsのソフトです。ですからMacに導入するのは敷居が高いです。そしてMacにMaximaをインストールしている人は、本当のプロの人ばかり。日本人なのに”大事なところはみんな英語”みたいな感じです。ようやくたどり着いたインストールの解説HPでも、
”Maximaをインストール(Homebrewが前提)”
とかさらりと一文書かれていてもさっぱりわかりません。さらにLinuxがわかったほうがいいですね、とかUNIXベースですとか、
なんのことだ?
みたいに、知識がない人からしたら軽くディスられているような気がする状況です。
・管理人がわかった範囲ではMaximaを使えるようにするには、
1)Xcode・Command Line Tools・gfortranのインストール
2)Homebrew・AquaTerm・X11のインストール
3)gnuplot・wxMaxima のインストール
の3段階に分かれていると思います(多分)。まだ完了していなく手探りなのでgnuplotは第二段階か第三段階かわかりません。最後までたどり着くかどうかも不明です。
・今回は”シロウトでもできるXcode・Command Line Tools・gfortranのインストール”と題してMacBook Pro/macOS Mojaveに以上のアプリをインストールしてみたいと思います。おそらくmacOS Mojaveでのインストールは現時点でどなたも書かれていないと思われます(探してもなかったです)。
・2013年のMacBook Proに最新のmacOS Mojaveをクリーンインストールして、さらにはXcode・Command Line Tools・gfortranを導入してみます。古いMacに思いっきりつま先立ちさせて背伸びさせているようですが、わが愛機がどこまで行けるかやってみたいと思います。
・以下のインストールなどは各自、自己責任でお願いします。
では、頑張ってみましょう。
参考図書
目次
- はじめに
- 前提条件
- Xcodeのインストール法(macOSの場合)
- Command Line Toolsのインストール(macOSの場合)
- gfortranのインストール(macOSの場合)
- gfortranの確認
- まとめ
- 参考HP
前提条件
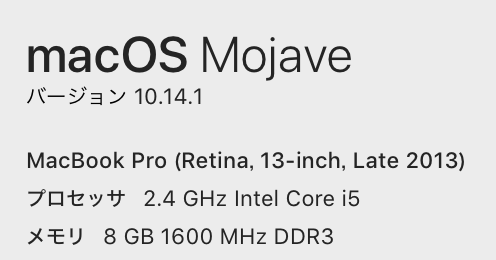
macOS Mojave・version10.14.1を覚えておいてください。のちのち必要になります。2013年のMacBook Proにぶち込んでみます。ちなみに以前、MojaveをクリーンインストールしたBookです。
【Mojave】古いMacBookに新しいmacOS Mojaveをクリーンインストールする方法【クリーンインストール】 - 勤務医開業つれづれ日記・3
Maximaを使用するのにgnuplotが必要。gnuplotをインストールするにはHomebrewを用います。このHomebrewのインストールにはCommand line tool for Xcodeが必要です。
つまり、Maximaをまっさらな状況から導入するには、
1)Xcode・Command Line Tools・gfortranのインストール
2)Homebrew・AquaTerm・X11のインストール
3)gnuplot・wxMaxima のインストール
という手順を踏まなくてはいけません。こんなふうに書いてあるところすらほとんどありませんでした。
ちなみにmacOSのターミナル上では、linuxコマンドを使用しています。linuxの勉強をしたい人はチャレンジしてみましょう。
Xcodeのインストール法(macOSの場合)
https://home.hiroshima-u.ac.jp/rgdlab/rgdl_html/programming/gfortran_install_macOS.htm
(参考HPです)
まずは最初にXcodeをインストールしてみましょう。Apple Storeからインストールすることができます。
こちらがApple Storeの画面です。
クリックすると、ダウンロードが始まります。
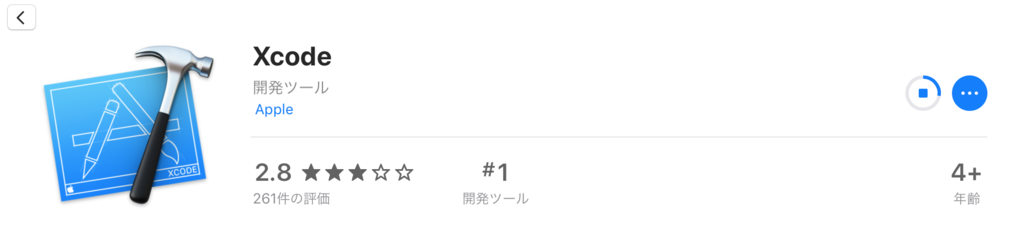
ダウンロードが終わりましたら”開く”のボタンを押してください。
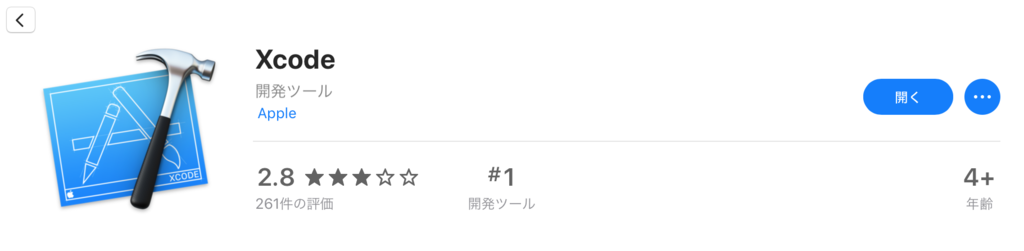
こんなXcodeの画面が出ますのでAgreeを押してください。
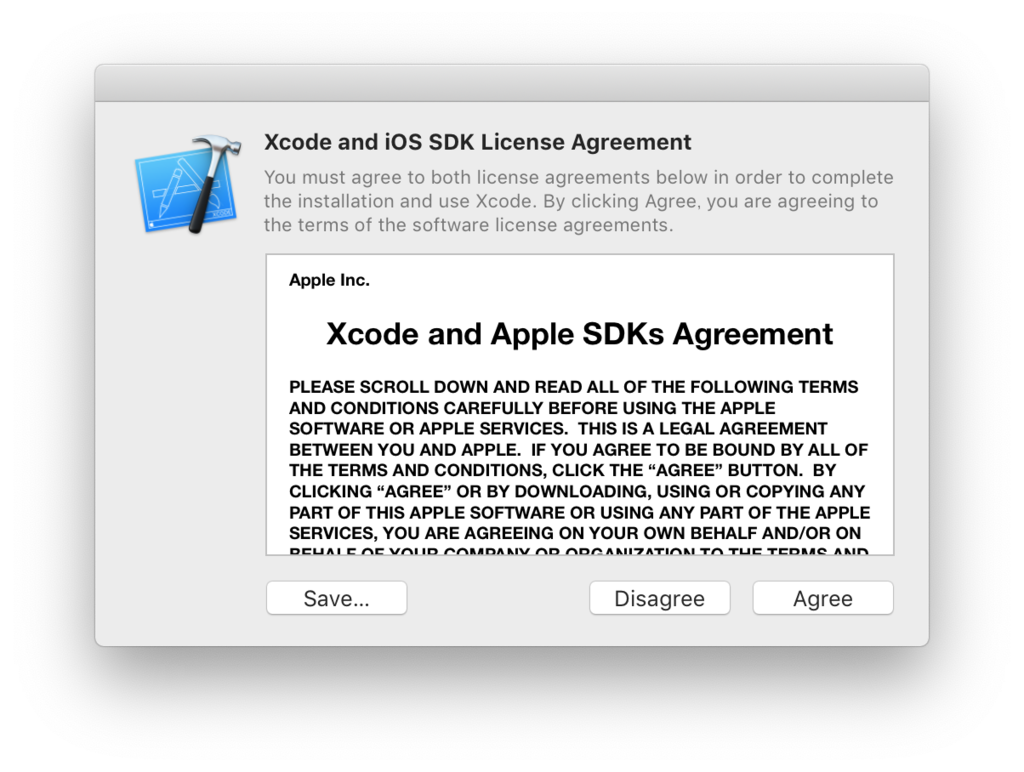
こちらの画面が出ます。これはAppleIDではなく、macのログイン用のユーザ名とパスワードです。ご注意ください。
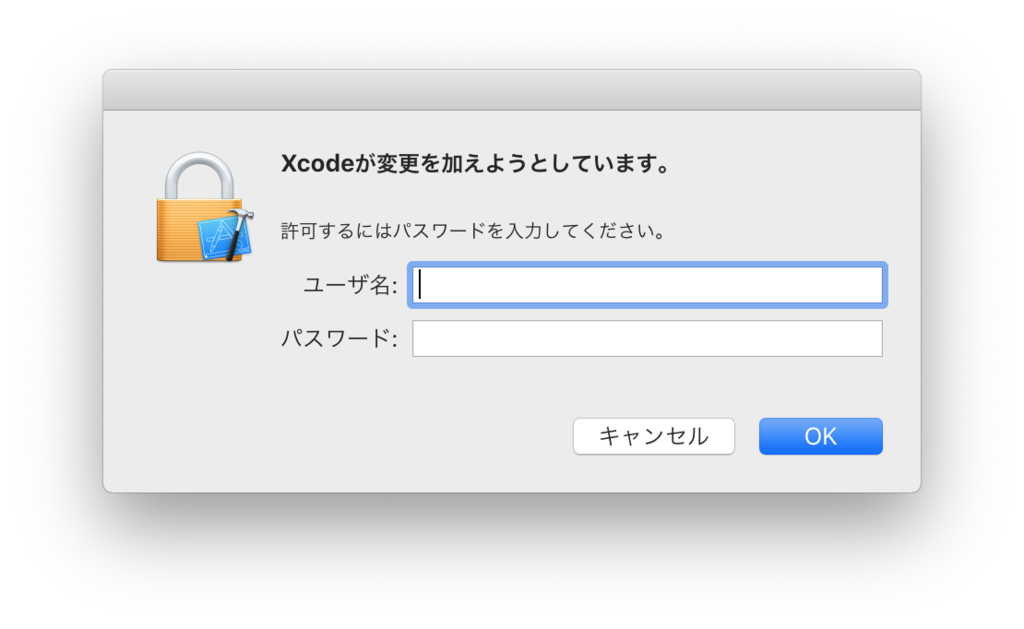
インストールがはじまります。
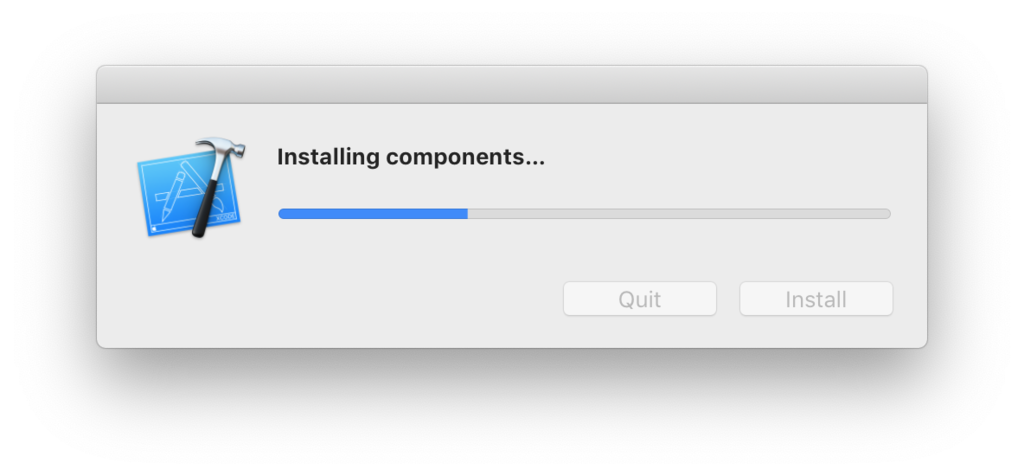
インストールが終わるとLaunchpadにはこんなふうに出ます。
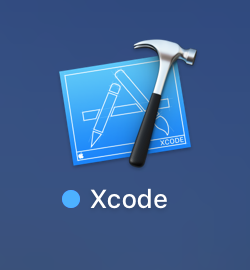
おそらくインストールが終わった段階でウェルカム画面が出ると思いますが、立ち上がっていなければ、LaunchpadかアプリケーションからXcodeをダブルクリックしてください。この画面が出るはずです、
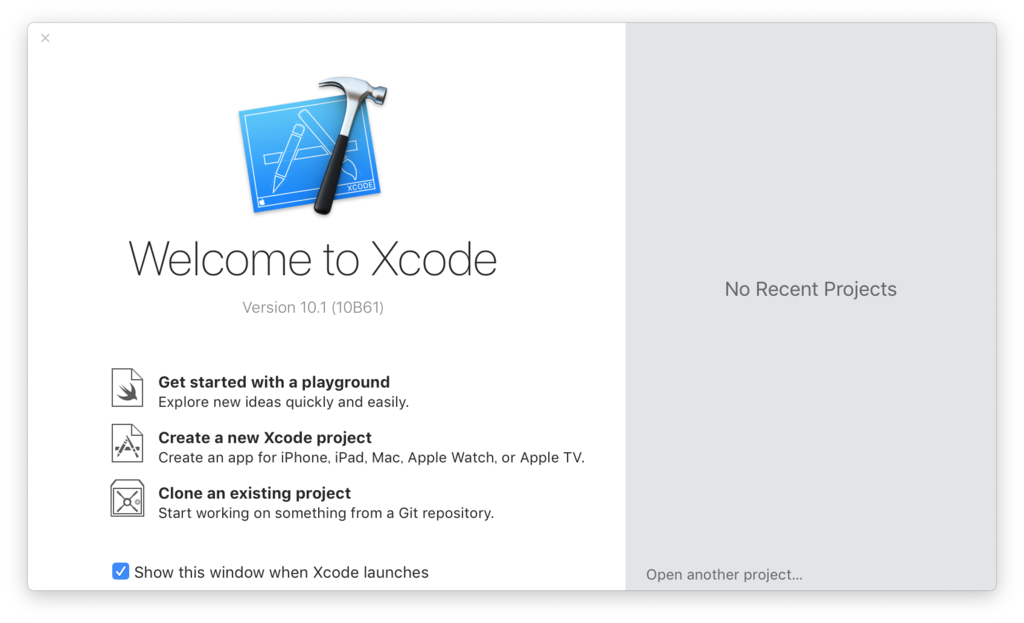
ウェルカム画面で出てきているXcodeのversion10.1が大事です。Command Line Toolsのインストールで使用します。
Command Line Toolsのインストール(macOSの場合)
次にCommand Line Toolsをインストールします。これはXcodeから入ります。立ち上げているXcodeのOpen Developer ToolからMore Developer Toolsをクリックしてください。
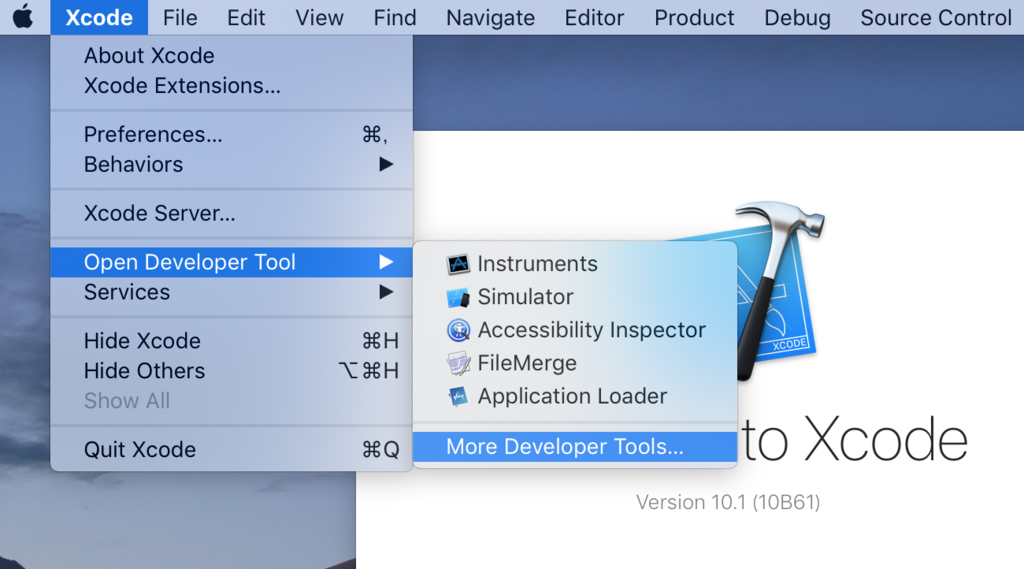
他の解説にはありませんが、Appleの同意のHPが出現します。日本語ではなく英語です。
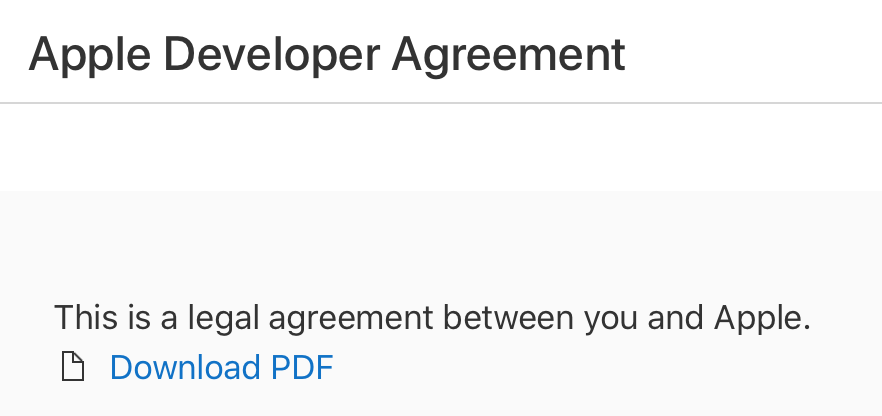
ここでAgreementの上のチェックボックスにクリックを入れます。こちらは同意です。余計なメールがくるのがいやなので、下のチェックボックスは外しました。Apple developersからのメールが欲しい人はチェックを入れたままにしましょう。
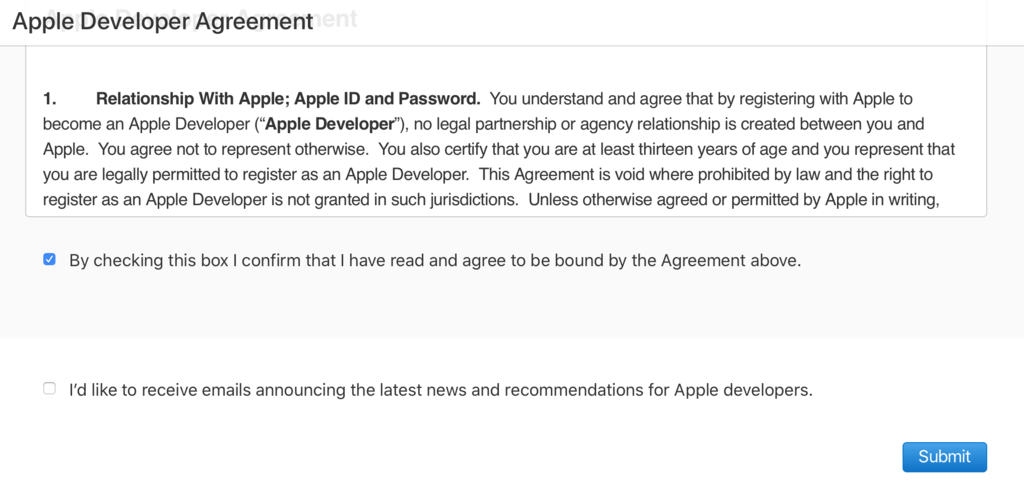
するとこの画面になります。

なんだかいっぱいありますが、

管理人の場合はmacOS 10.14かつXcode10.1というのを導入します。皆さんも環境にあったものを探してください。
ちなみにMacのOSは左上のリンゴマークから調べることができます。
はい!macOS 10.14かつXcode10.1がありました。右側の青字をクリックするとダウンロードが始まります。

ダウンロードが終了しました。ダウンロードしたものをダブルクリックして開けてください。
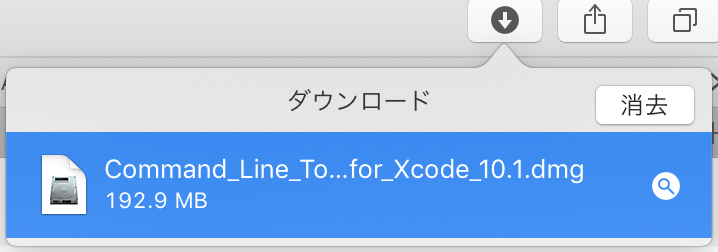
するとこんな画面が出ると思います。Command Line Tools**.pkgをダブルクリックしてください。
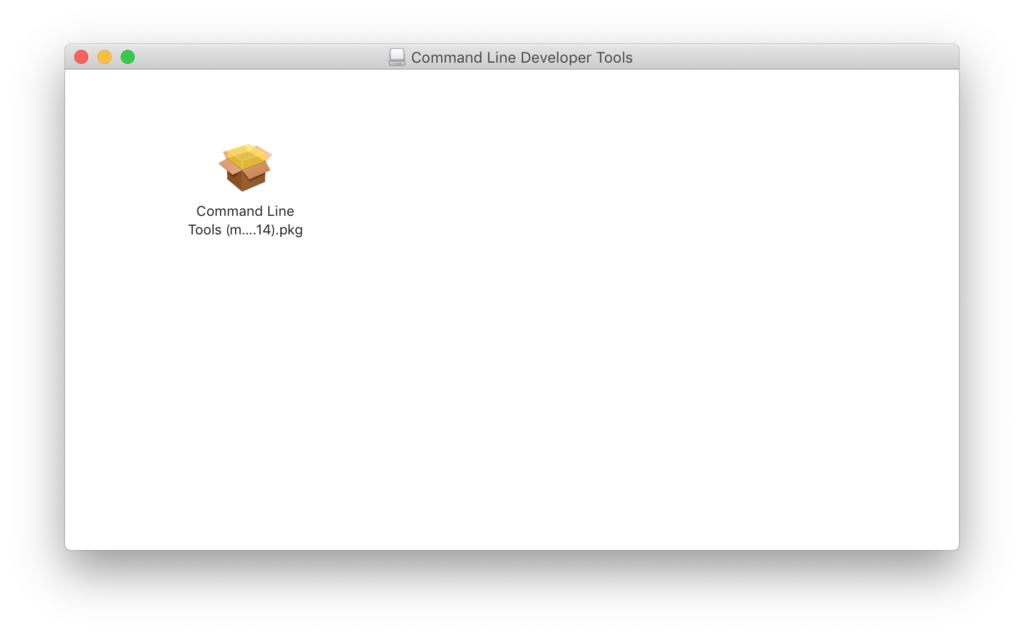
Command Line Toolsのインストール画面になります。
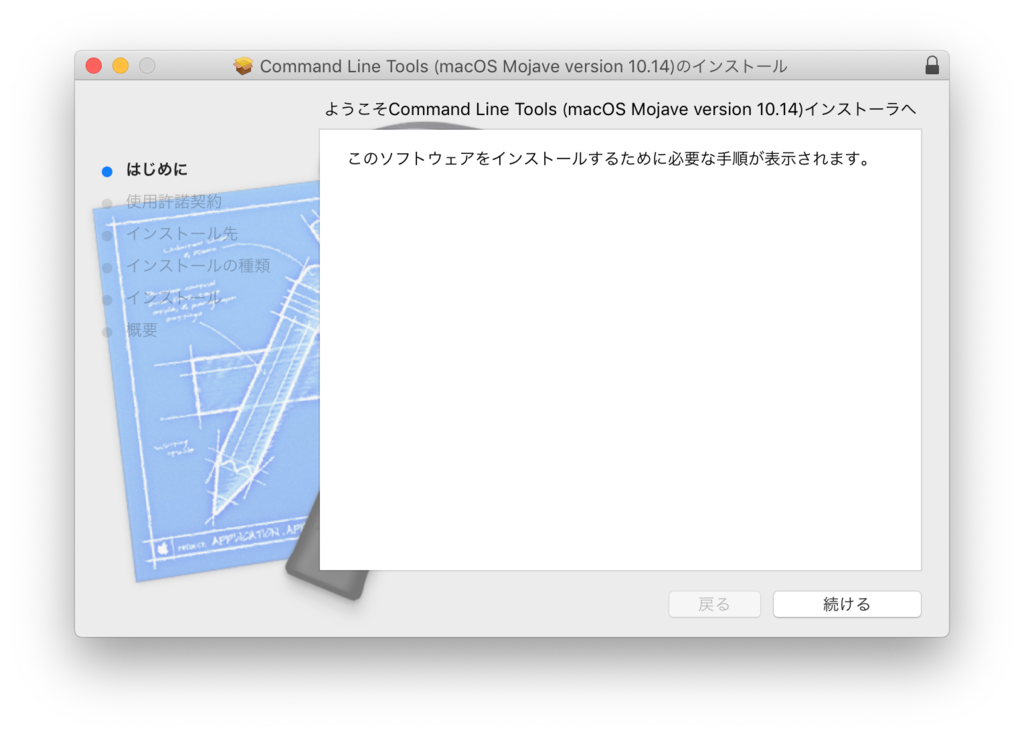
使用許諾契約”続ける”をクリック。
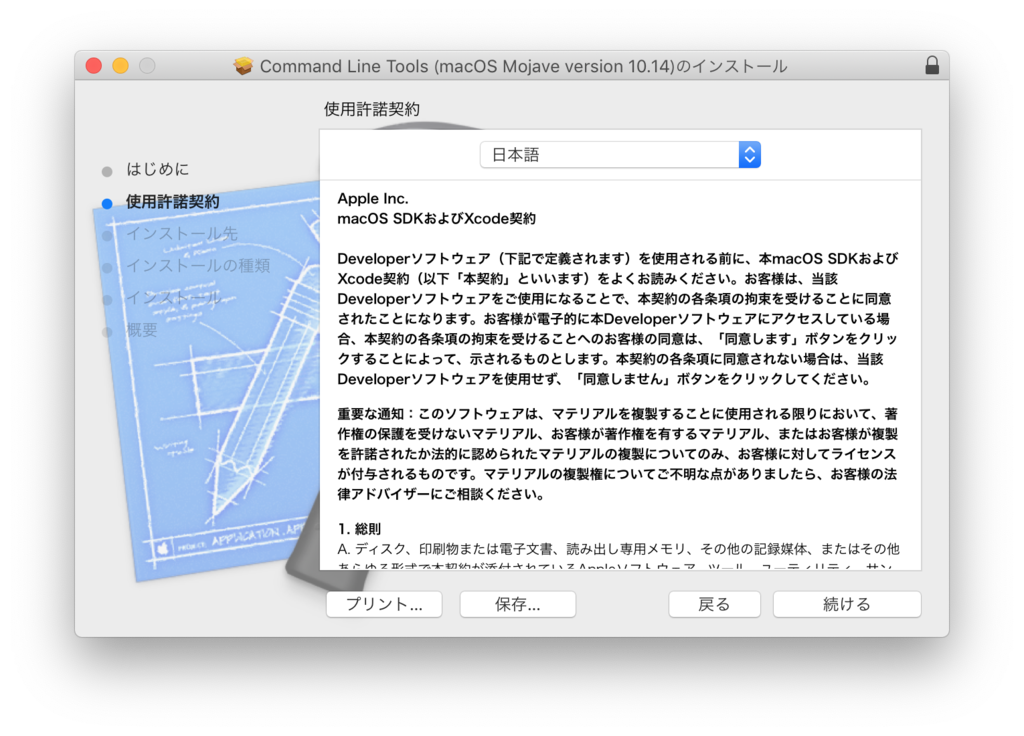
こちらは同意する、をクリック。どこで日本語と英語が混在しているのかよくわかりませんね。

インストール画面です。

再びmacのログイン用のユーザ名とパスワードです。ご注意ください。
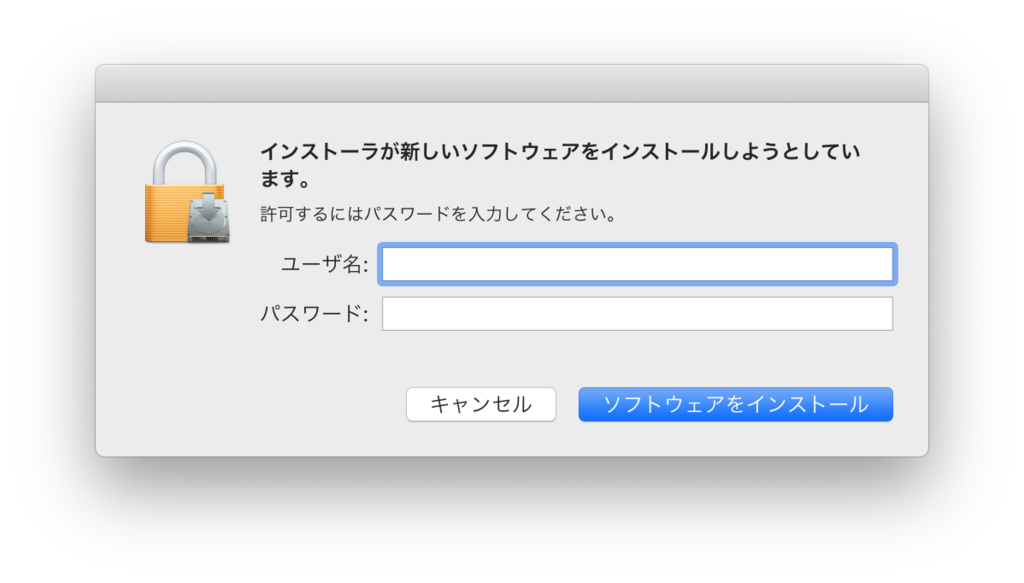
インストール終了です!
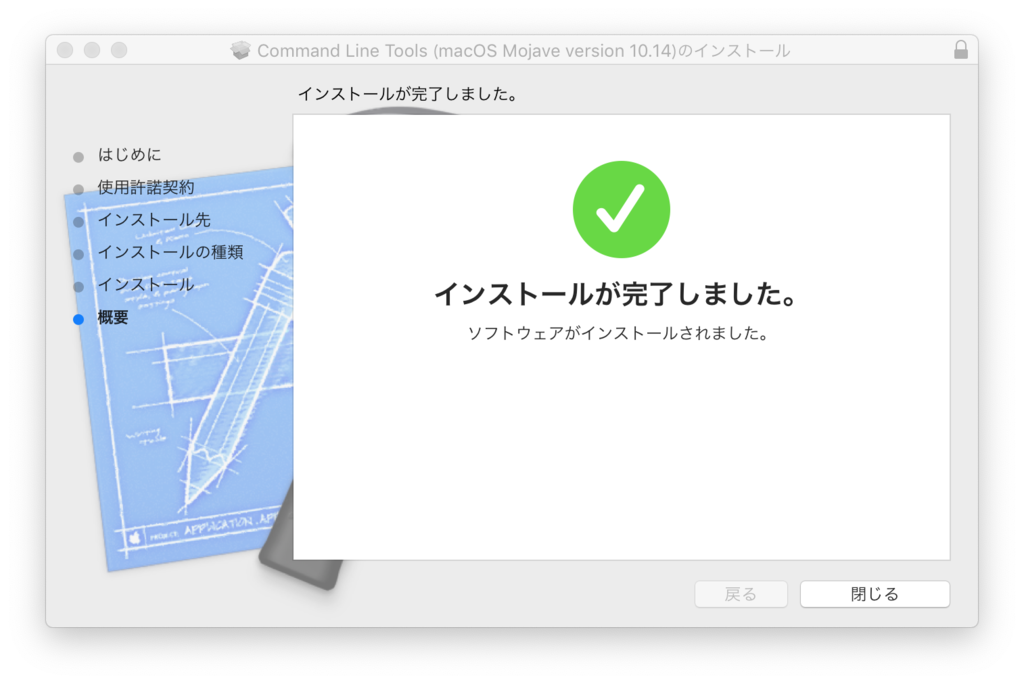
インストーラーはゴミ箱行きです。
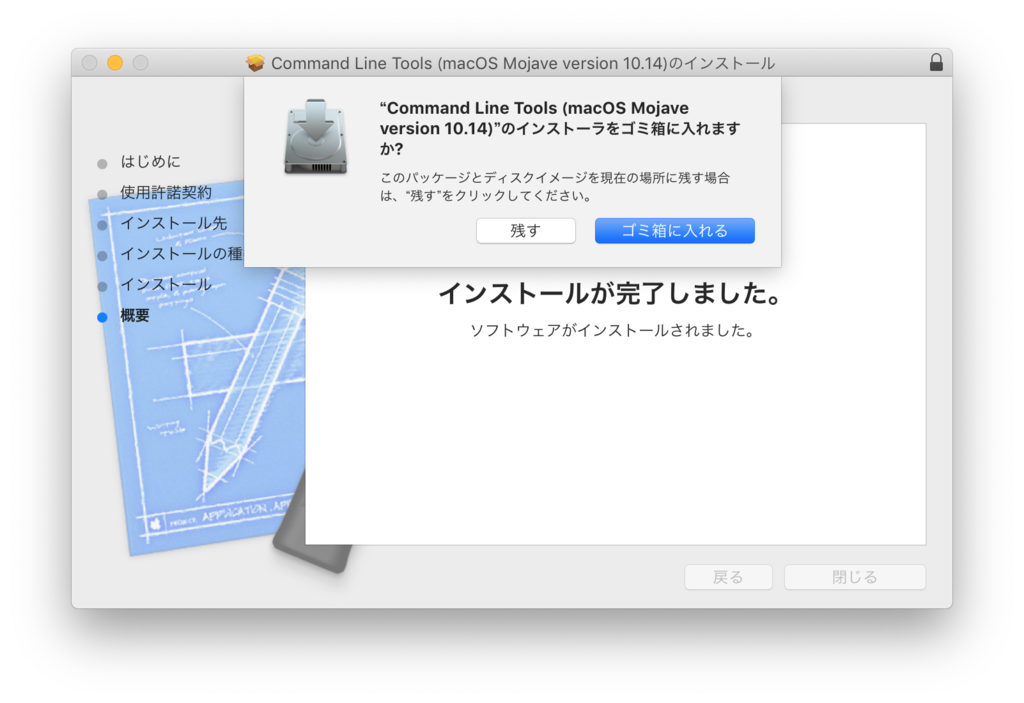
gfortranのインストール(macOSの場合)
最後にgfortranをインストールしてみましょう。下記HPに行きましょう。
Download “Binaries for Windows, Linux, MacOS and much more”
を押してください。
https://gcc.gnu.org/wiki/GFortran
Binaries for Windows, Linux, MacOS and much moreではこのように分かれています。MacOSを押してください。
https://gcc.gnu.org/wiki/GFortranBinaries
macOSを押すとこんな画面になります。あれま?説明にない画面です。新しくなったようです。
https://gcc.gnu.org/wiki/GFortranBinaries#MacOS
https://github.com/fxcoudert/gfortran-for-macOS/releases
と書いてあるところをクリックしてください。
そうするとこの画面になります。Mojaveのところのgfortran**.dmgをクリックしてください。ダウンロードが始まります。
https://github.com/fxcoudert/gfortran-for-macOS/releases
ダウンロードが終了しました。
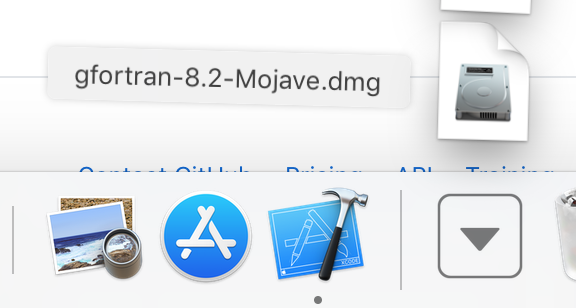
gfortran**.dmgをダブルクリックしてください。
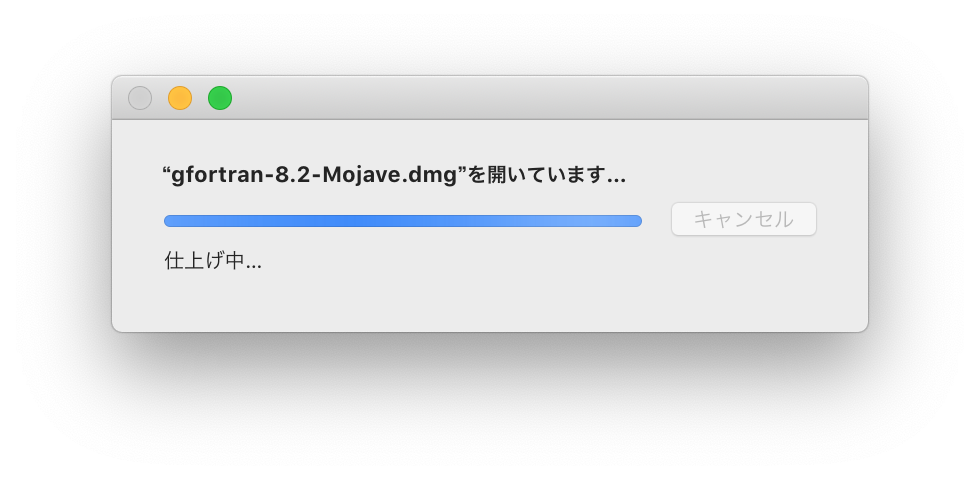
この画面になりますのでgfortran**を開けてください。
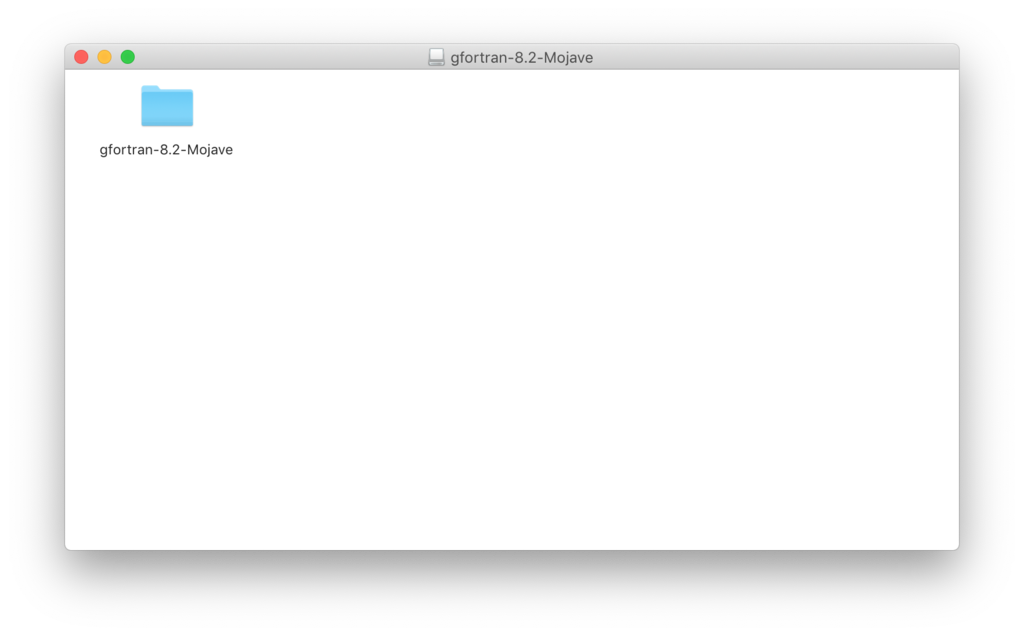
中にあるgfortran.pkgをダブルクリックしてください。

gfortranのインストーラーが起動します。
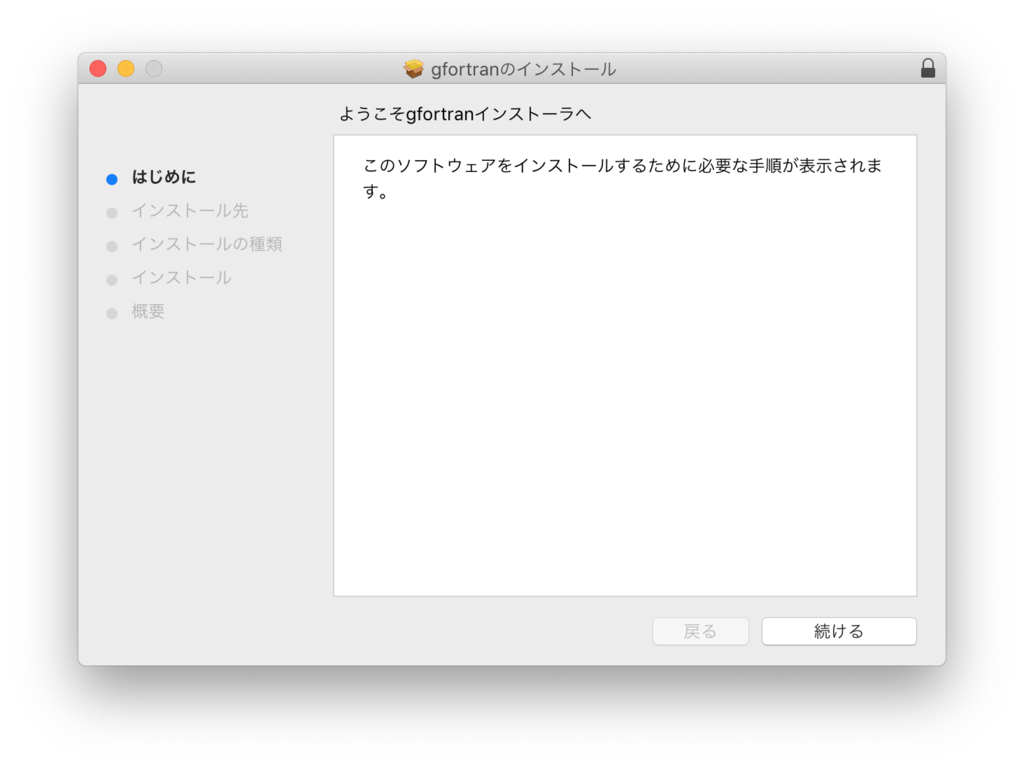
インストールしてみましょう。

三度目の認証です。こちらもmacのログイン用のユーザ名とパスワードです。
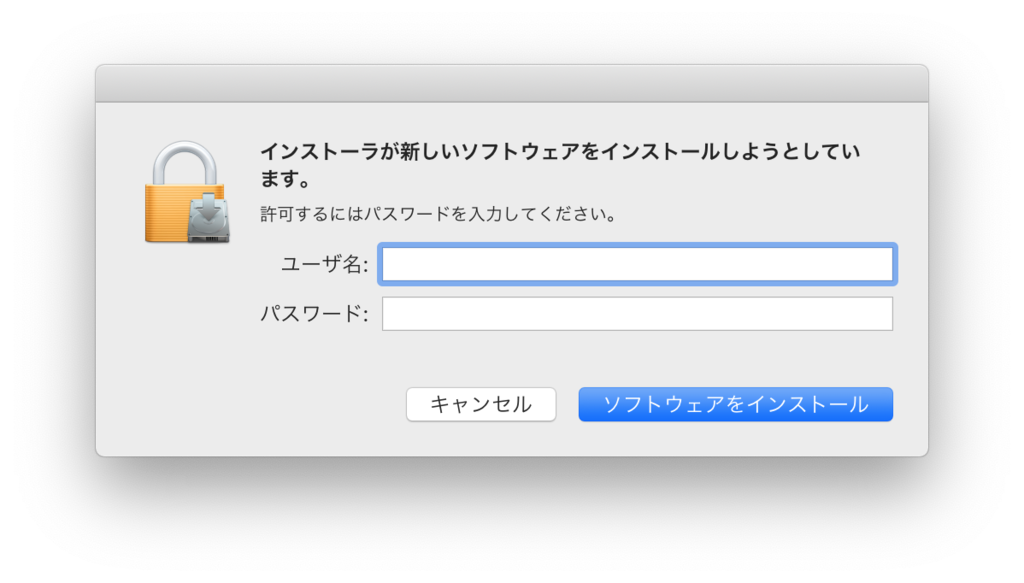
インストールが終了しました!

インストーラーはゴミ箱行きです。
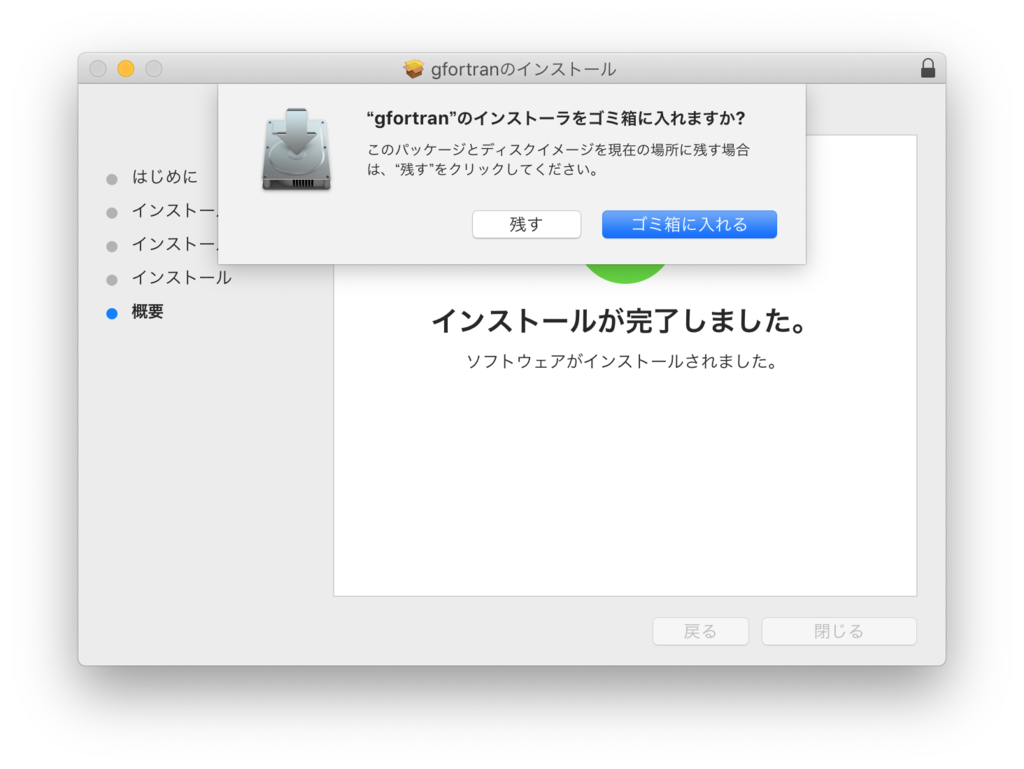
お疲れ様でした!……じゃあダメですよね。
最後にgfortranが動くか試してみましょう。
gfortranの確認
ユーティリティの中にあるターミナルを開いてみましょう。
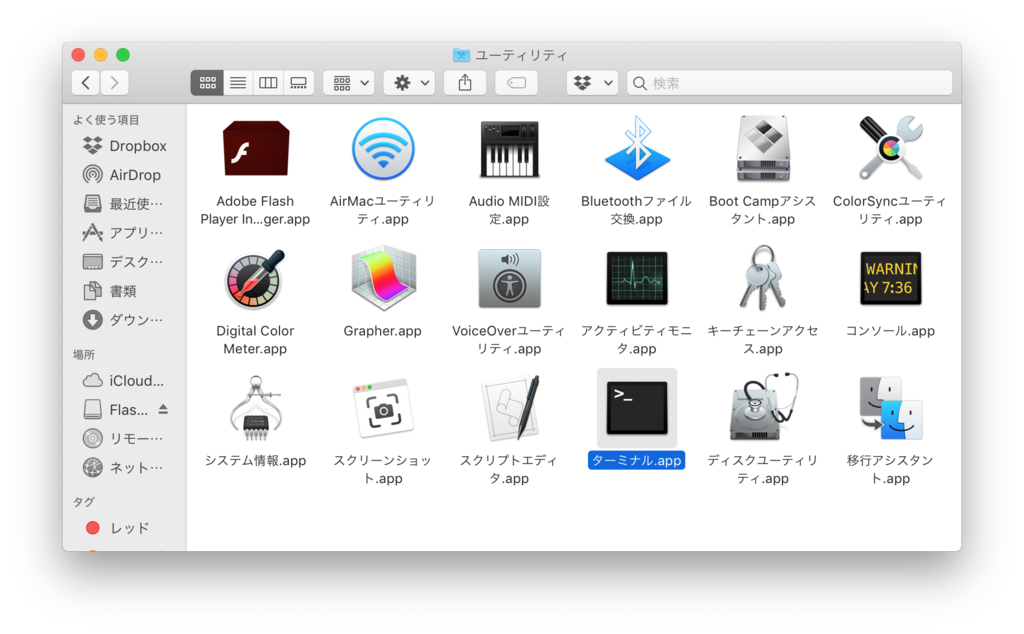
ターミナルとはこいつです。なんか開くだけで”コンピュータわかってます”みたいなやつです。gfortranを使うときには必ずターミナルを使いますので、Dockに追加しておいたほうがいいかもしれません。
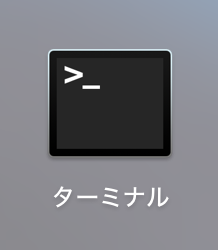
ターミナルをダブルクリックして立ち上げます。
後ろに”which gfortran”と入力しEnterキーをおすと、gfortranコンパイル用実行ファイルがどこにあるか示してくれます。
次に”gfortran -v”と入力し、Enterキーを押すとインストールしたgfortranのバージョンが表示されます。
この2つに反応があって動いていれば、gfortranのインストールはうまく行っているはずです。
本当に、お疲れ様でした!
まとめ
以上のように、gfortranまでの導入に成功しました。みなさまどうでしたか?
Xcode・Command Line Tools・gfortran、それぞれゆっくりやると大丈夫だと思いますが、構造がわからないと何をどうしたらいいのかわからないと思います。
今後も各ステップの順番が大事だと思います。これから続編もトライしていきたいと思います。
目指せ、Macで動くMaxima!
以下もご参考にしてください。
<その2>
kaigyou-turezure.hatenablog.jp
< その3>
kaigyou-turezure.hatenablog.jp
参考HP
以下を参考にさせてもらっています。本当にありがとうございます。
gfotranのインストール法(macOSの場合)
https://home.hiroshima-u.ac.jp/rgdlab/rgdl_html/programming/gfortran_install_macOS.htm
Homebrew (パッケージ管理システム) - Wikipedia
gnuplotのインストール法 (macOS)
https://home.hiroshima-u.ac.jp/rgdlab/rgdl_html/programming/gnuplot_install_mac.htm
HomebrewでwxMaximaをインストール – Ki_chi@Blog
MacBook Pro: 開発環境セットアップ – Blue-black.ink
https://wxmaxima-developers.github.io/wxmaxima/
ご参考になりましたら幸いです。
Copyright © 2016-2018 kaigyou-turezure All Rights Reserved.