【MacでMaxima】シロウトでもできるHomebrew・AquaTerm・X11のインストール【微分方程式への道・その2】
はじめに
年末の楽しいひとときを、古いMacに超マニアックなMaximaというソフトを入れることに費やしてみましょう。 目標はMacで微分方程式を解くことです。
もちろんその途中にはいろいろなステップがあります。MacにXcode・Command Line Tools・gfortranのインストールやHomebrew・AquaTerm・X11のインストールをしたい!という方にも対応しています。ご参考にしてください。
前回に引き続き、マニアックなことを続けたいと思います。第1段階の記事はこちらです。ぜひ読んでください。
<前回その1: Xcode・Command Line Tools・gfortranのインストールです>
kaigyou-turezure.hatenablog.jp
目次
Homebrew・AquaTerm・X11のインストール
前回を飛ばして第二段階の今回を読む人はあまりいないと思いますが、一応おさらいです。
・Maximaは基本Windowsのソフトで、Macに導入するのは面倒。そしてMacのMaxima使いはプロばっかり。少なくとも数学科か物理学科の大学院生、もしくはそれ以上のレヴェルの人ばかりの印象です。
・管理人がわかった範囲ではMaximaを使えるようにするには、
1)Xcode・Command Line Tools・gfortranのインストール
2)Homebrew・AquaTerm・X11のインストール
3)gnuplot・wxMaxima のインストール
の三段階が必要です。
ターミナルを使用したインストールも必要になりますので、一般のユーザーの方には見たことがない世界が広がっています。
前回は第1段階の、
1)Xcode・Command Line Tools・gfortranのインストール
が終わりました。
この記事では第二段階の、
2)Homebrew・AquaTerm・X11のインストール
を行いたいと思います。主な参考サイトは、
「gnuplotのインストール法 (macOS)」
https://home.hiroshima-u.ac.jp/rgdlab/rgdl_html/programming/gnuplot_install_mac.htm#sec1
になります。ありがとうございました。
前提条件
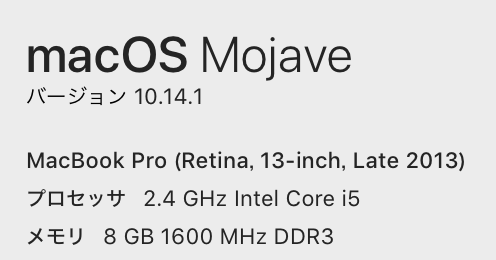
その1でも示しましたように、MacにMaximaをインストールするのが目標です。
macOS Mojave・version10.14.1を使用しています。2013年のMacBook ProにMojaveをクリーンインストールしています。おそらくMojaveによるHomebrew・AquaTerm・X11のインストールの記事は他にないと思います。
【Mojave】古いMacBookに新しいmacOS Mojaveをクリーンインストールする方法【クリーンインストール】 - 勤務医開業つれづれ日記・3
Homebrewのインストール
ではまずHomebrewをインストールしたいと思います。Homebrewのインストールはターミナルを使用します。
最初にターミナルを立ち上げます。Dockに入れていると便利です。
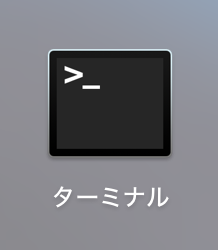
ターミナルをダブルクリックして立ち上げます。
次にHomebrewのHPを見てみましょう。
macOS 用パッケージマネージャー — macOS 用パッケージマネージャー
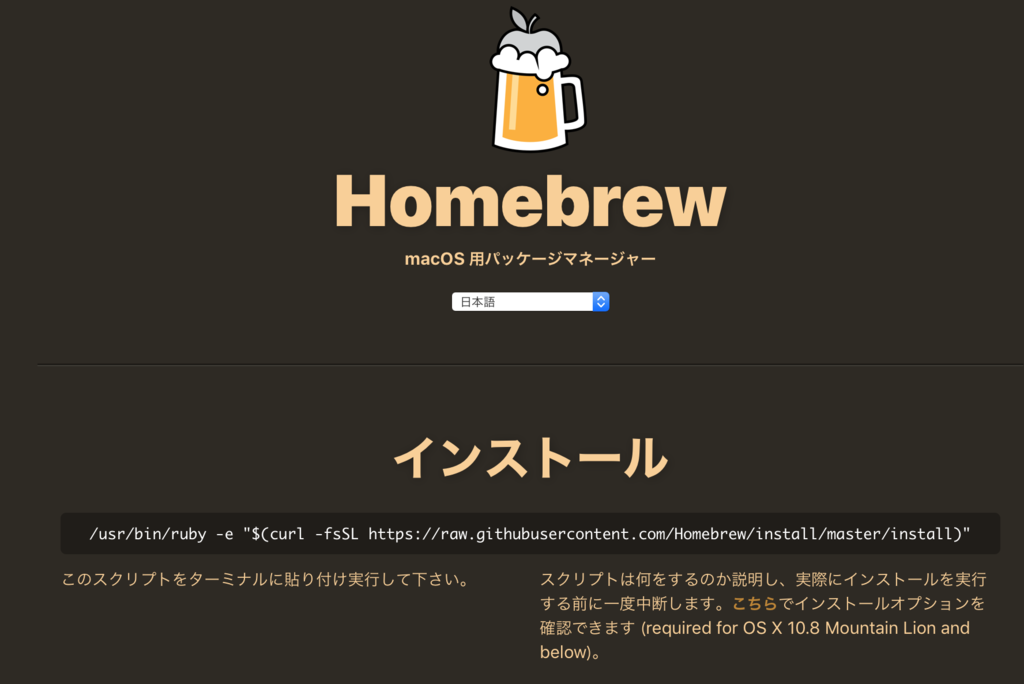
このインストールと書いてあるところの文字をターミナルにコピペしてください。
/usr/bin/ruby -e "$(curl -fsSL https://raw.githubusercontent.com/Homebrew/install/master/install)"
この行をコピーしてターミナルに貼り付けて、改行してください。
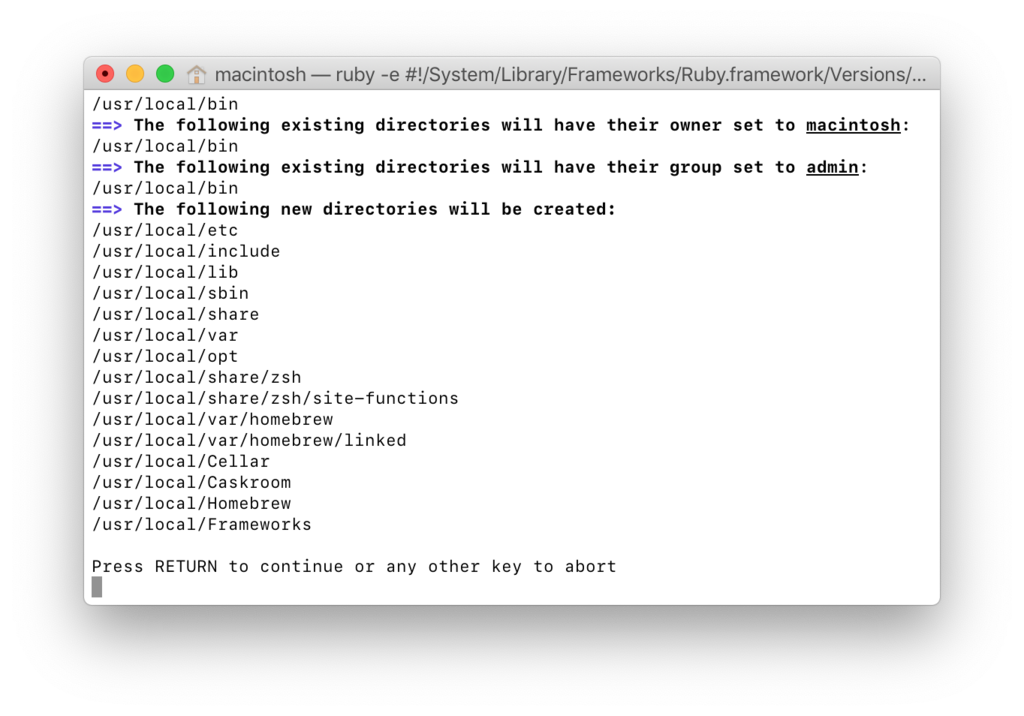
多分、いちどここで動作が止まるはずです。指示にあるようにリターン(改行)を押すとインストールが続きます。
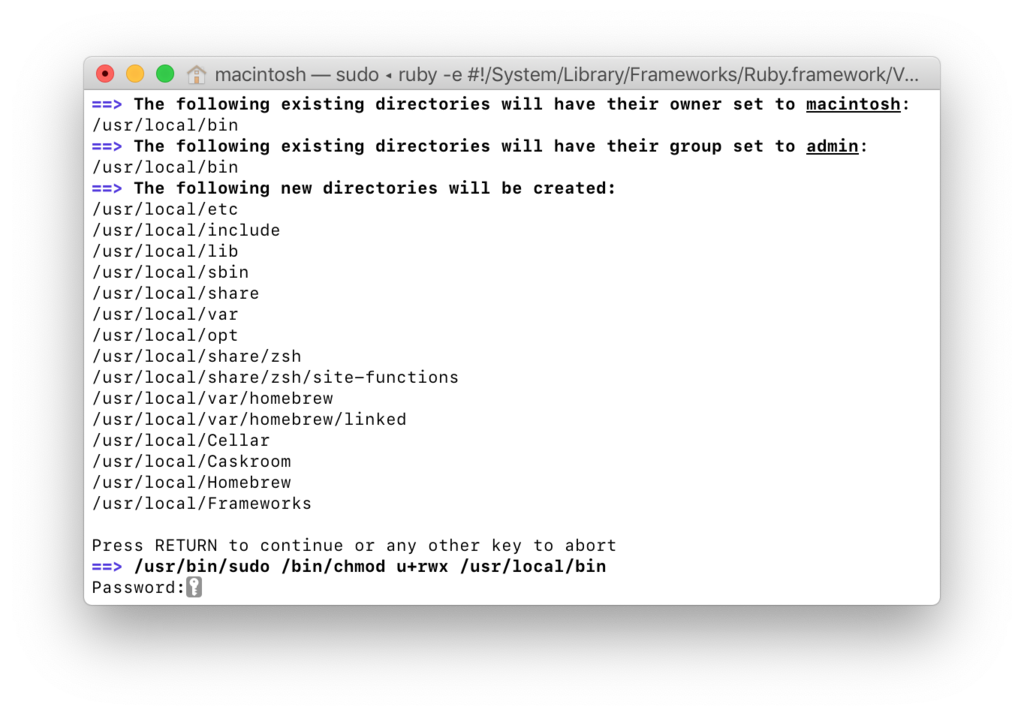
次にここでパスワード入力を要求されます。これはMacのログイン・パスワードの方です。パスワードを入れるとインストールが開始されます。
しばらくインストールには時間がかかりますが、この画面になるとインストール終了です。
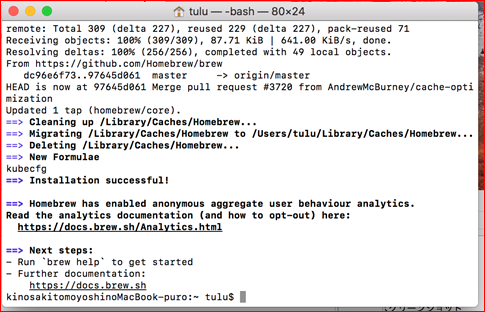
(こちらの画面は上記サイトgnuplotのインストール法 (macOS)より引用させてもらっています)
https://home.hiroshima-u.ac.jp/rgdlab/rgdl_html/programming/gnuplot_install_mac.htm#sec1
以上でHomebrewのインストールは終了です。
確認のために、ターミナル上で”brew doctor”と入力し、改行を押してください。 そのあとに”Your system is ready to brew.”と表示されたらOKです。
AquaTermのインストール
引き続きAquaTermをインストールします。HPはこちらになります。
AquaTerm (Mac OS X graphics terminal) download | SourceForge.net

ちょっとあやしげですが、そのまま続行しましょう。緑色のダウンロードを押してください。
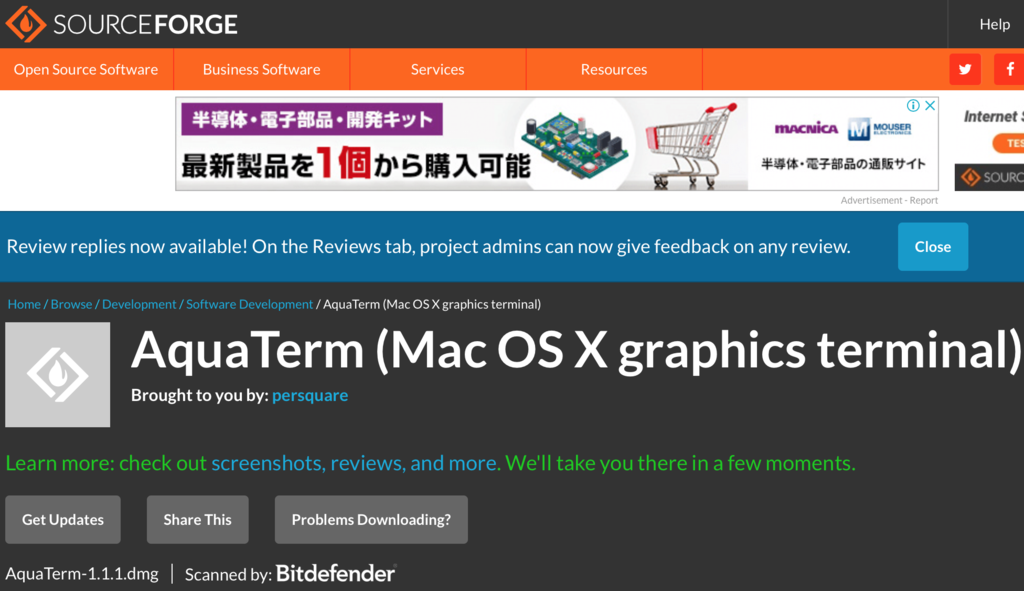
この画面になってダウンロードが始まります。
ダウンロードが終了しました。ダブルクリックすると立ち上がります。

この画面が出てきます。ここで注意なのが、AquaTermInstaller.plgをダブルクリックすると注意画面が出てしまうということです。
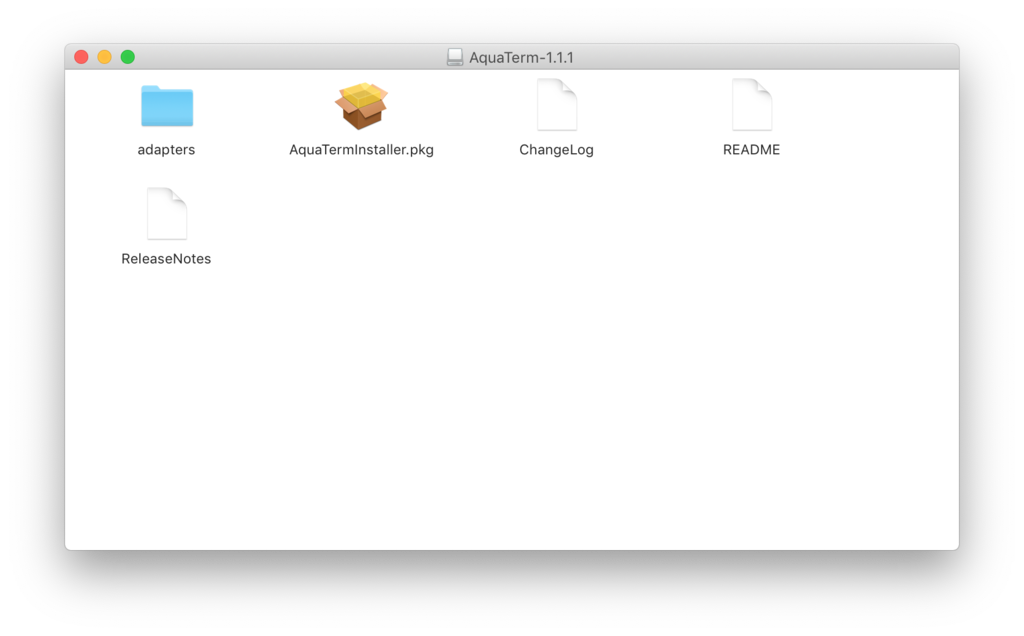
AquaTermInstaller.plgファイルを選択し右クリック(トラックパッドを2本指で触れながらクリック)するとポップアップウィンドウが開きます。
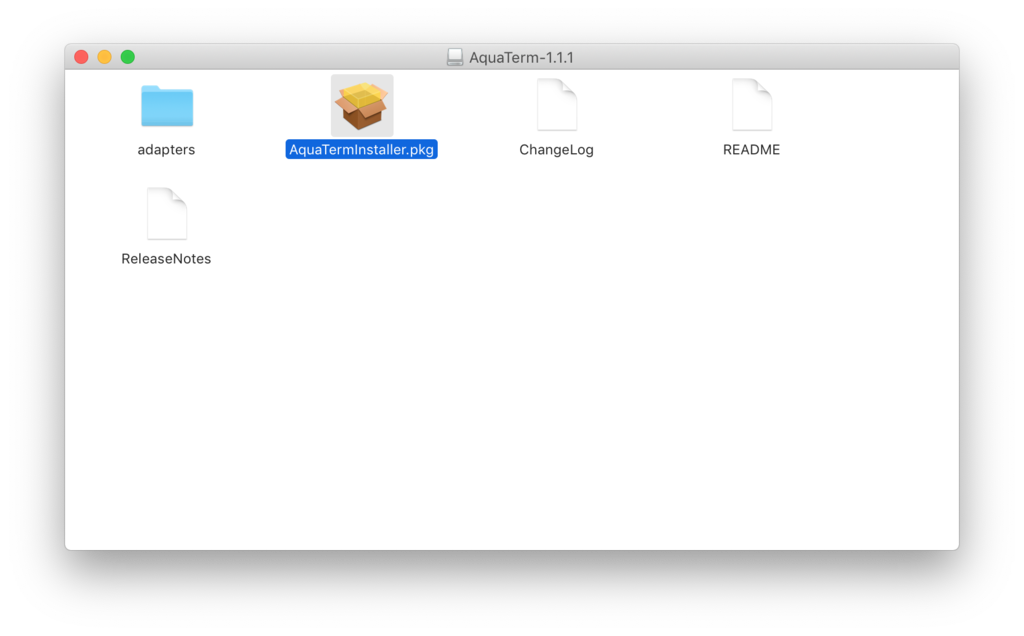
警告が出ますので”開く”を押してください。
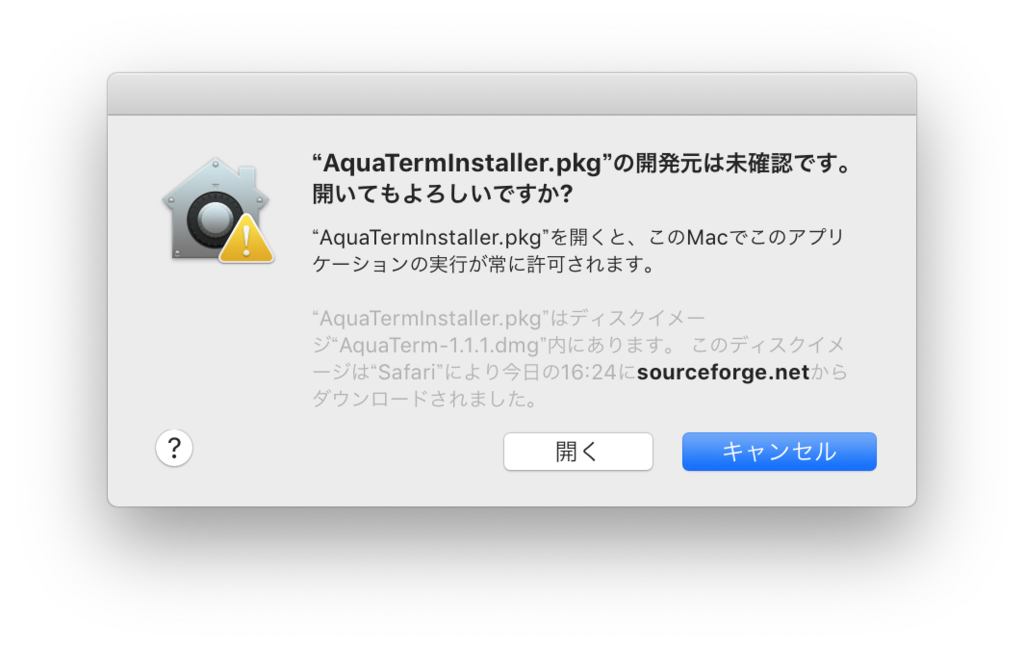
インストーラが起動するはずです。続けるを押します。
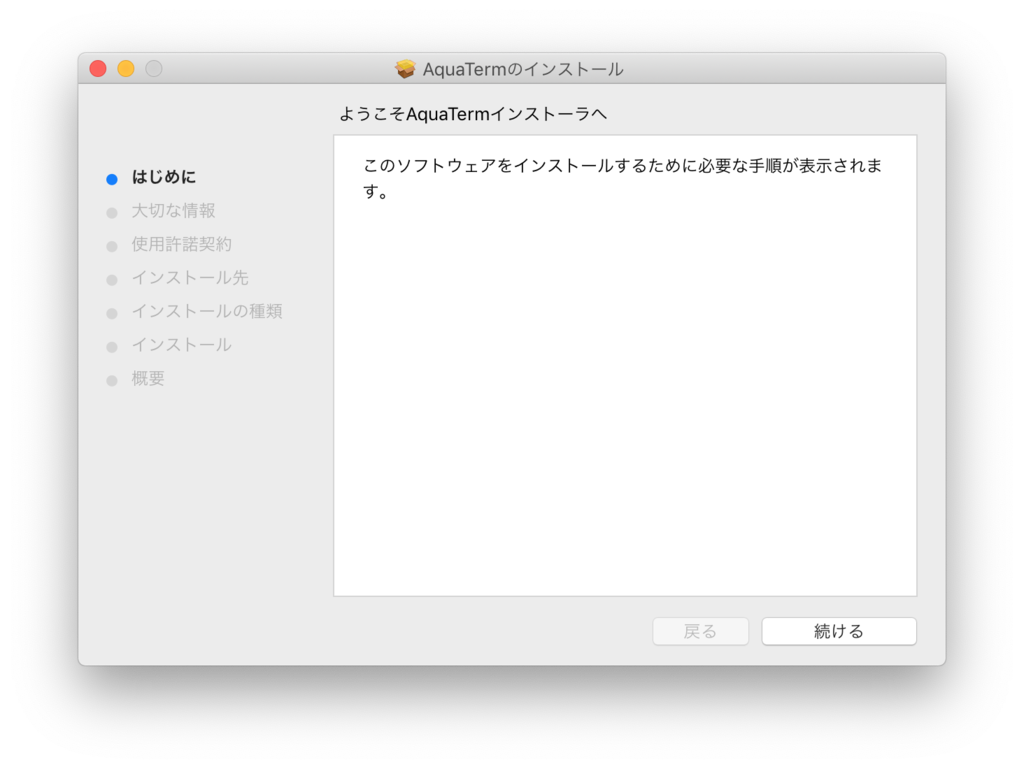
更に続けるを押します。
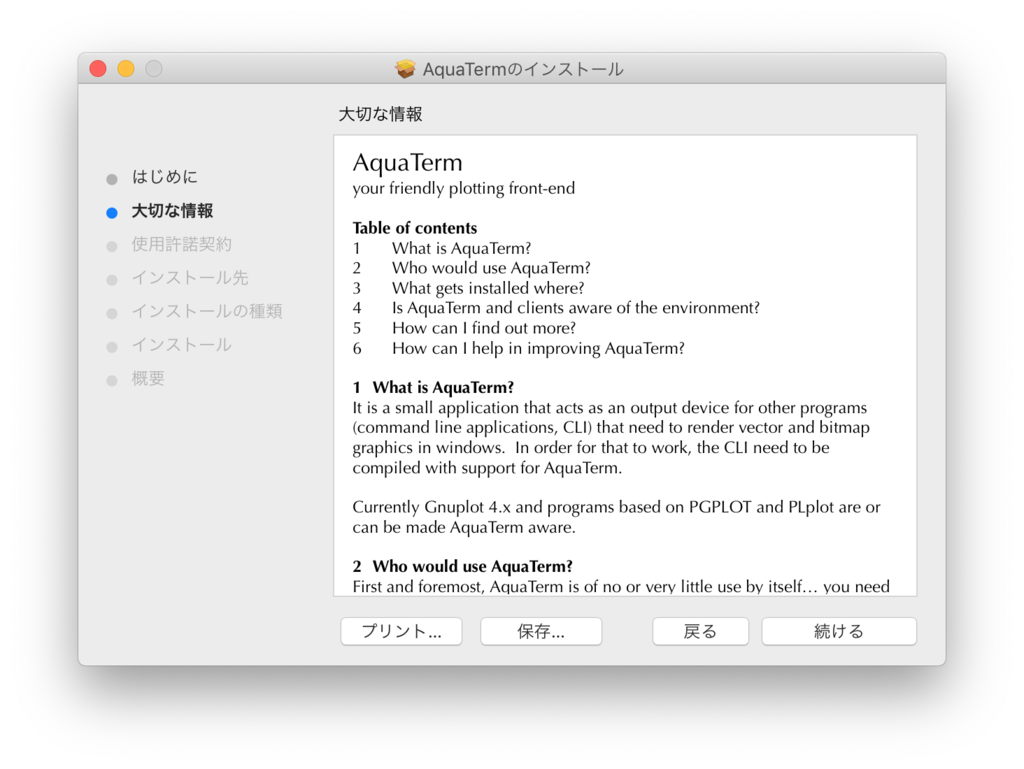
使用許諾契約は英語になっています。ちなみにEnglish以外の他の言語は出てきません。続けます。
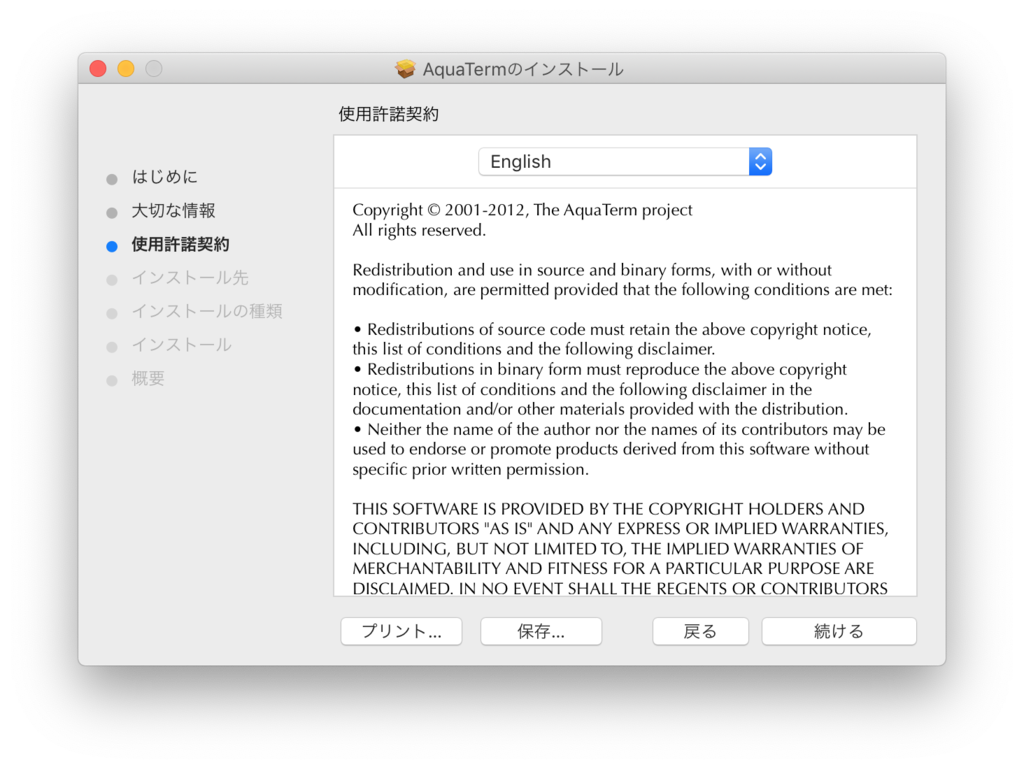
同意するを押します。

ここでインストールを行います。1MBですのでAquaTermのインストールはあっという間に終わります。
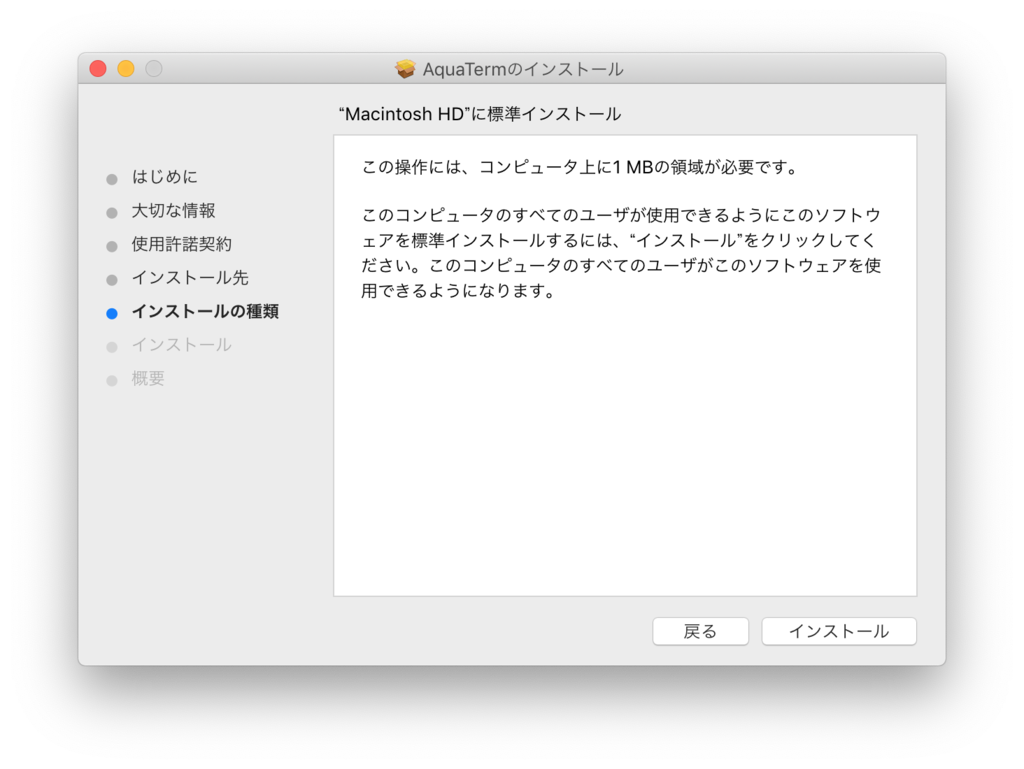
Macのサインインのワスワードを入れてください。
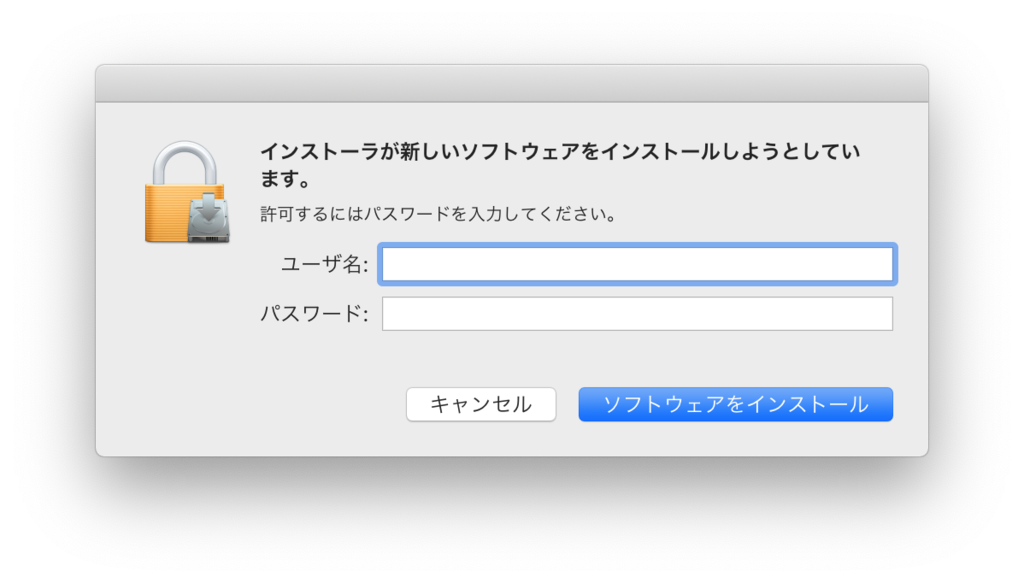
インストールが完了です。
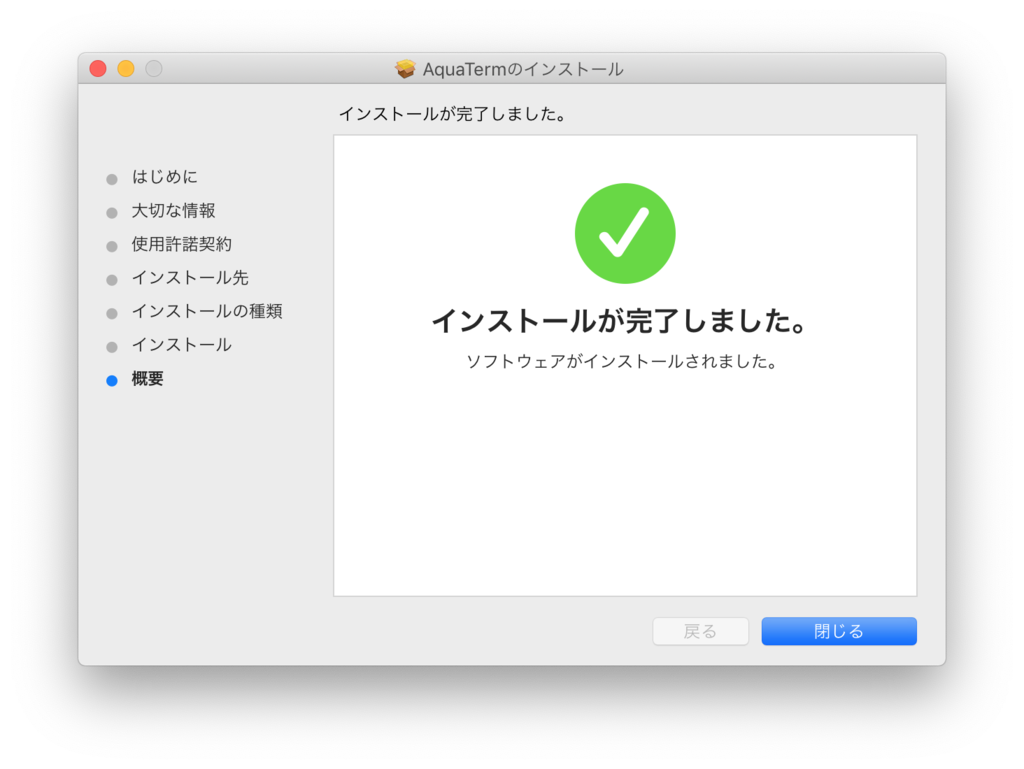
最後にゴミ箱にインストーラを入れます。
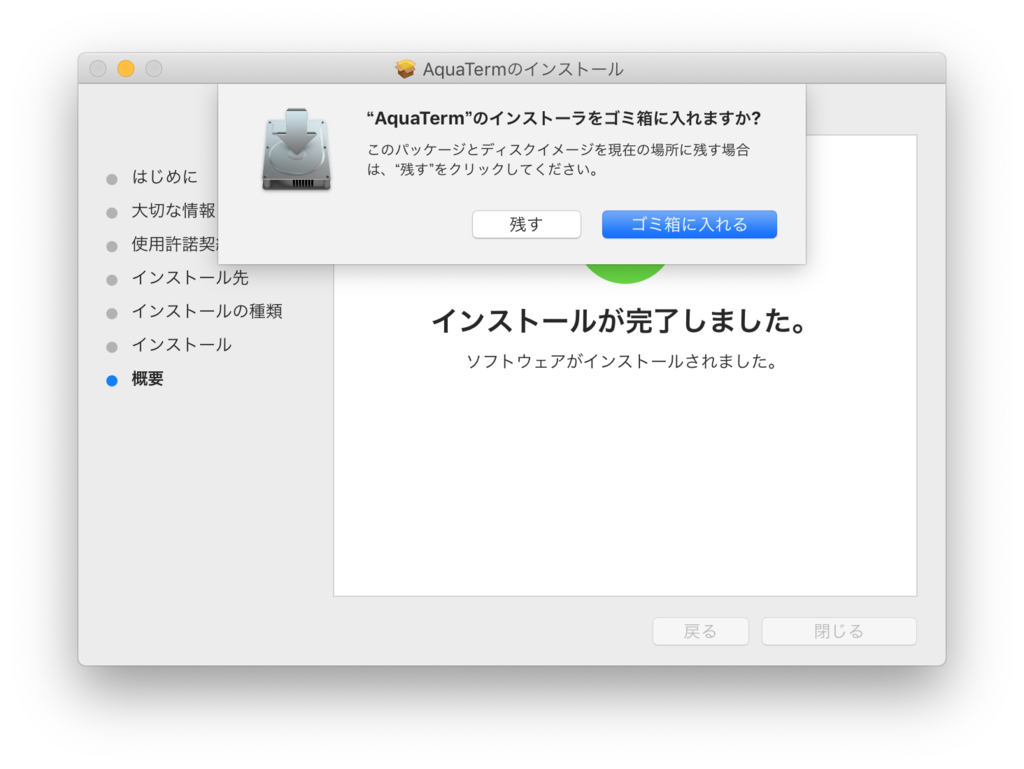
以上で、AquaTermのインストール終了です。
X11のインストール
第二段階の最後のステップがこのX11のインストールになります。基本的には全くAquaTermと同じになります。
X11のHPはこちらになります。XQuartz-***.dmgを選択するとダウンロードがはじめまります。
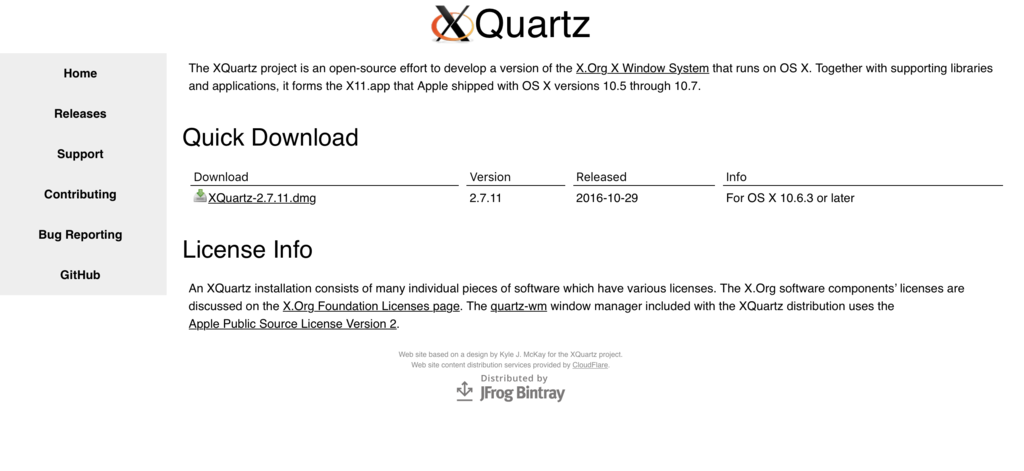
ダウンロードが終了しました。XQuartz-***.dmgをクリックしてください。
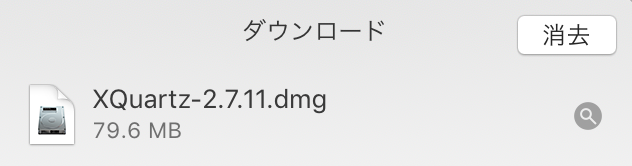
XQuartz-***.dmgが入ったフォルダが開かれます。XQuartz.pkgをダブルクリックするとインストーラーが立ち上がります。
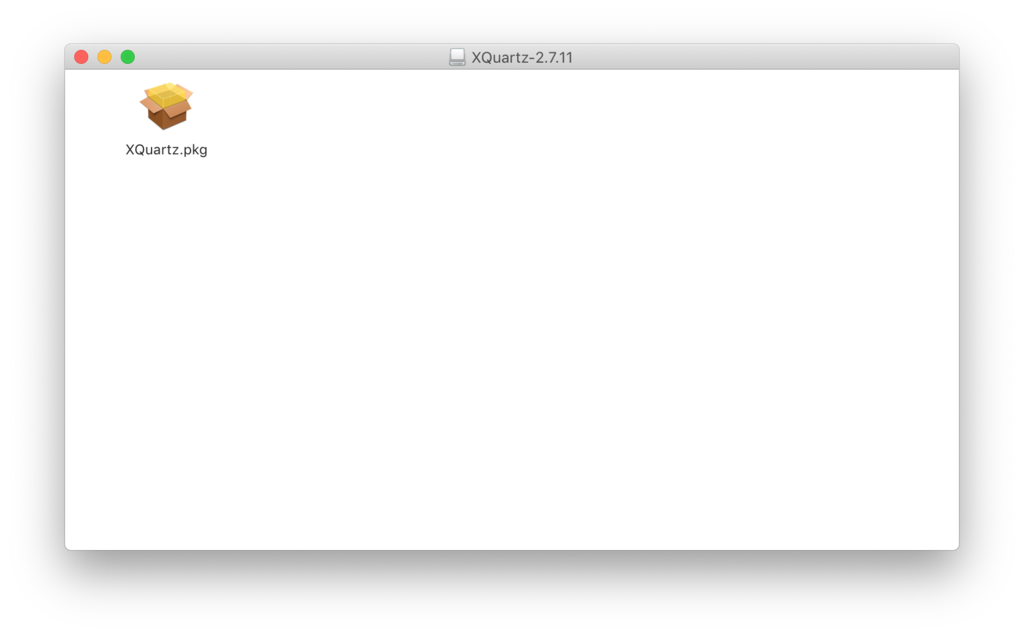
インストーラーです。続けるを押します。
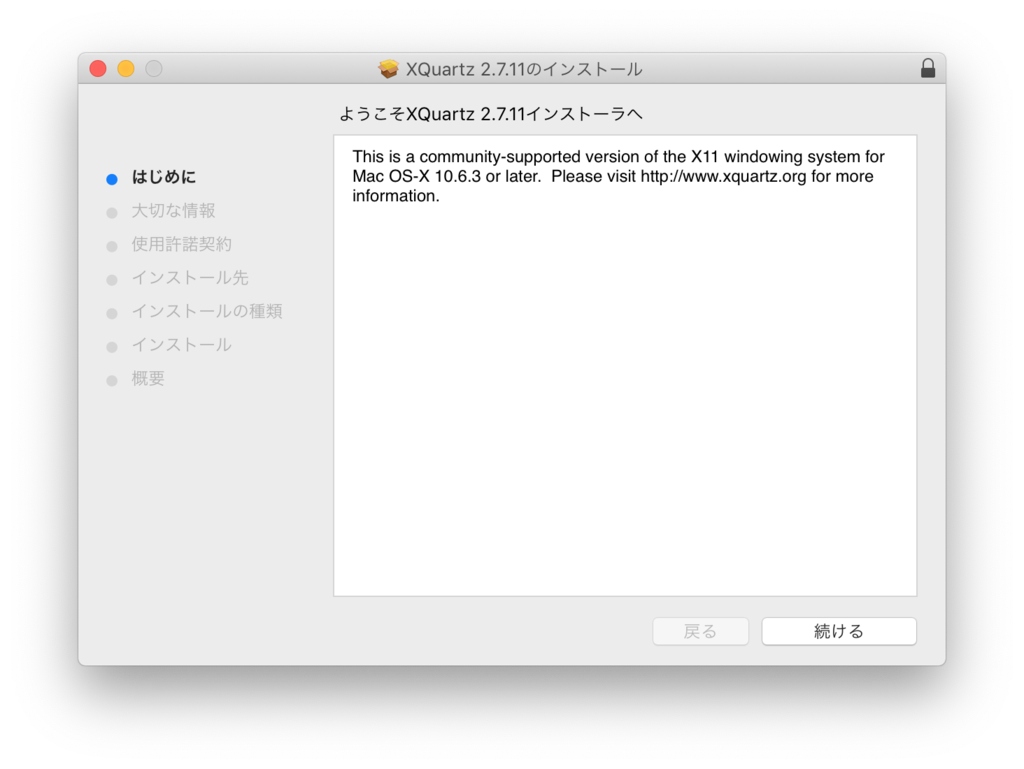
大切な情報です。続けるを押します。
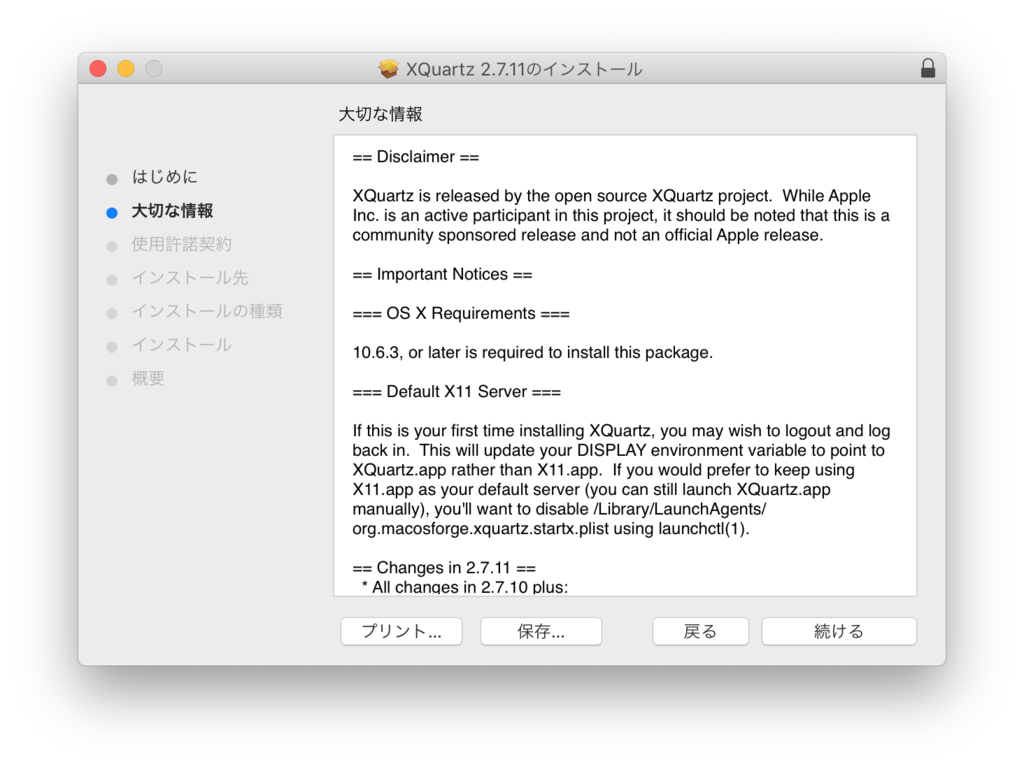
使用許諾契約は英語です。

使用許諾契約に同意します。
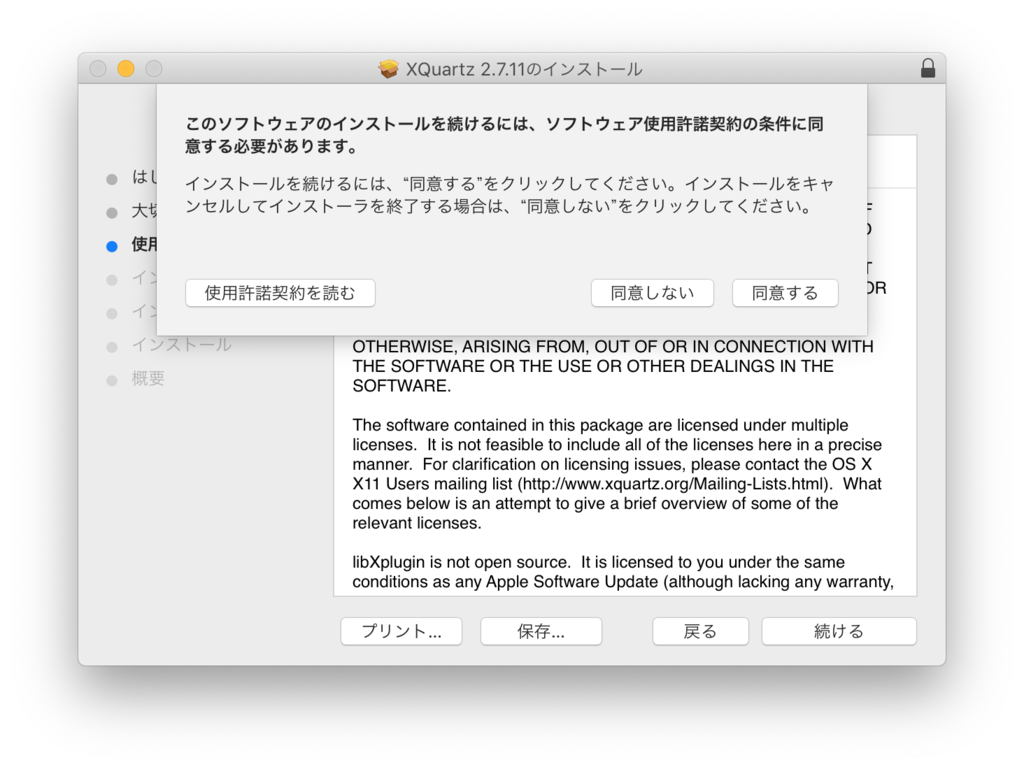
インストールが始まります。

パスワードを要求されますので、Macのログイン・パスワードを入力してください。

インストールがはじまります。

X11のインストールのときはこのような警告が出ます。管理人はOKで進みました。
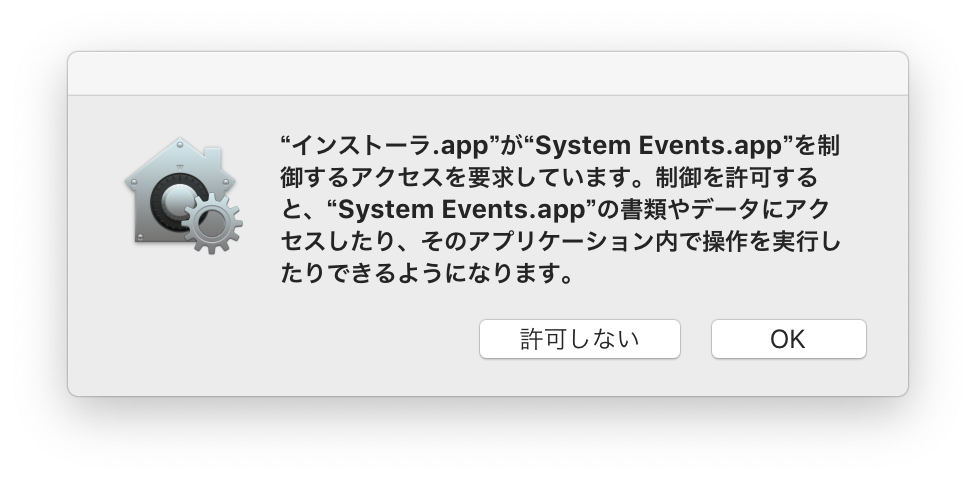
ログアウトと再度ログイン(ログバック)が必要です、というお知らせ。OKを押します。

インストールが終了です。
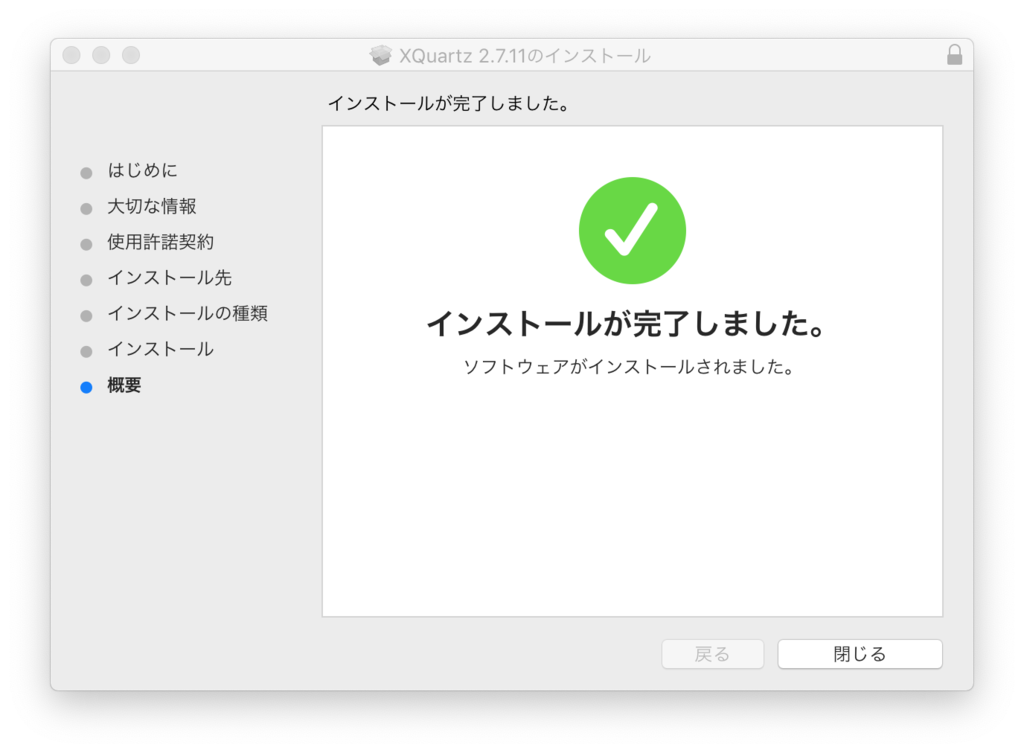
インストーラをゴミ箱に入れましょう。
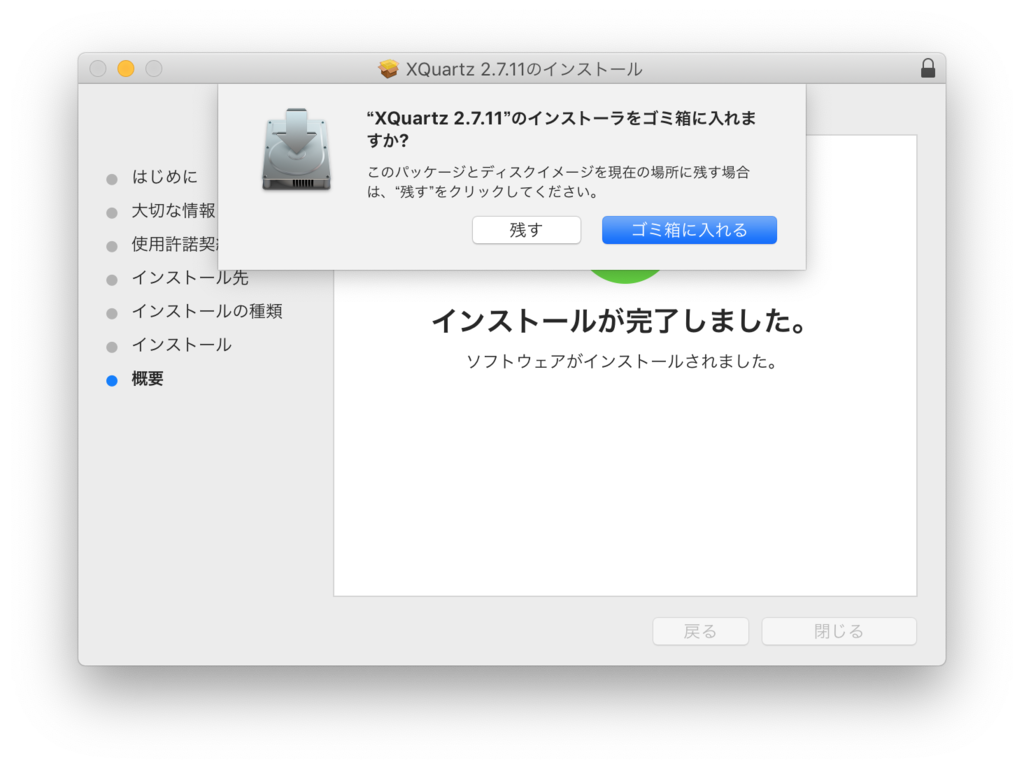
以上でX11のインストールが終わりました。お疲れ様でした!
まとめ
Homebrew・AquaTerm・X11のインストールをしてみました。みなさまどうでしたか?
とくにHomebrewのインストールはターミナルを使うため、はじめての場合は戸惑うかもしれません。ゆっくりやると大丈夫だと思いますが、ターミナルが動いているのを見るとプロっぽくてドキドキしてしまいますよね。
今後も各ステップの順番が大事だと思います。これから続編もトライしていきたいと思います。
目指せ、Macで動くMaxima!
<その3・完結です>
kaigyou-turezure.hatenablog.jp
<前回記事: Xcode・Command Line Tools・gfortranのインストールです>
kaigyou-turezure.hatenablog.jp
参考HP
以下を参考にさせてもらっています。本当にありがとうございます。
gfotranのインストール法(macOSの場合)
https://home.hiroshima-u.ac.jp/rgdlab/rgdl_html/programming/gfortran_install_macOS.htm
Homebrew (パッケージ管理システム) - Wikipedia
gnuplotのインストール法 (macOS)
https://home.hiroshima-u.ac.jp/rgdlab/rgdl_html/programming/gnuplot_install_mac.htm
HomebrewでwxMaximaをインストール – Ki_chi@Blog
MacBook Pro: 開発環境セットアップ – Blue-black.ink
https://wxmaxima-developers.github.io/wxmaxima/
https://sci-tech.ksc.kwansei.ac.jp/~tohhiro/CompMolPhylo1.html
http://fe.math.kobe-u.ac.jp/MathLibre-doc/ponpoko/MaximaBook.pdf
http://sorindb.sap.u-tokai.ac.jp/pub/maxima.pdf
ご参考になりましたら幸いです。
Copyright © 2016-2018 kaigyou-turezure All Rights Reserved.

