MacBookで macOS Sierraをクリーンインストールする方法
ちょっと古いMacBook Pro (Retina, 15-inch, Early 2013)を持っています。連休中にこいつをmacOS Sierraにクリーンインストールしてみました。
最初は全然立ち上がらなくなってしまって、Mac の NVRAM をリセット(昔でいうPRAMリセット)してようやく復活しました。でもシステムが安定しないので思い切って新しいOSにクリーンインストールしてみました!
以下は自己責任でお願いします。当方は責任持てません。データがなくなっちゃうから気をつけてね。

注意!
これらの操作はデータが失われることが前提になっています。必ずデータのバックアップを行ってください。完全自己責任で行ってください。
データのバックアップ
とにかくデータをバックアップしましょう。クリーンインストールって、本当にまっさらに何にもなくなってしまいます。工場出荷状態と同じですから、DropboxでもTime Capsuleでも好きなものでバックアップをとってください。
APPLE AirMac Time Capsule - 2TB ME177J/A
いままで何度かクリーンインストールをしていますが、一度途中でハングアップして再度インストールしなおしたこともあります。なによりクリーンインストールってPCのデータを全部消すのが大前提ですから、絶対にバックアップは必要です。
Macクリーンインストールの手順
それでは、クリーンインストールを行いましょう。手順は以下のようになります。
1) データバックアップ
2) macOS Sierraをインストール
3) 再起動
4) ディスクユーティリティーでMacintosh HDのデータを消去
5) macOSを再インストール
6) macOS Sierraの設定
ポイントは、最初にmacOS Sierraをインストールしてからデータを消して、それからmacOSを再インストール、という流れですね。
なんとなく古いmacOSを消して、それから新しいmacOSをインストール、っていうイメージかもしれません。でもそれではダメです。最初に新しいmacOSをインストールしてからデータを消去、最後にmacOSを再インストールというのが流れです。
macOS Sierraはこちらから入手してください。
まずは最新のmacOS Sierraをインストールしてください。
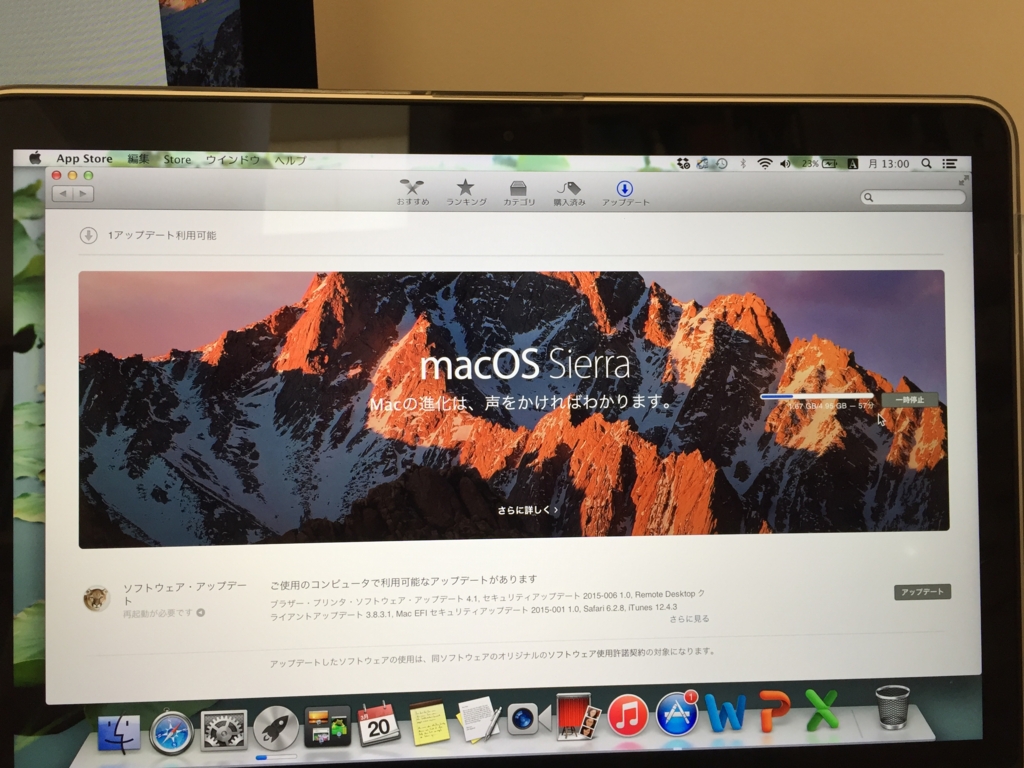
インストールは結構時間がかかるかもしれません。インストールが終了しましたらMacを再起動してください。
再起動
再起動の時には、command + r を電源ボタンと同時に押してください。これでmacOSユーティリティーを起動することができます。
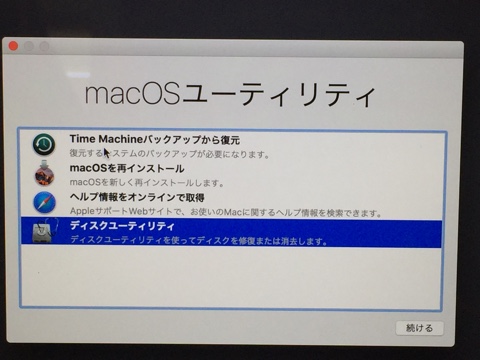
するとこの画面が出ます。最初はいちばん下のディスクユーティリティを起動させてください。
ディスクユーティリティーでMacintosh HDのデータを消去

内蔵のMacintosh HDを指定します。青い線がHDで使用しているデータ量です。そして上の中央の消去ボタンをクリックしてください。

するとこのアラートが出ますので、消去を押してください。
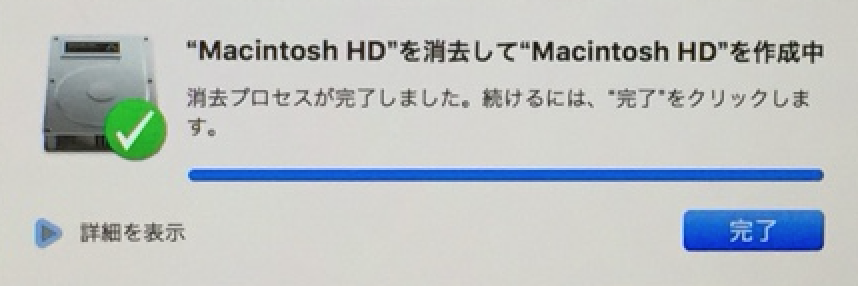
消去が終わると完了がでます。
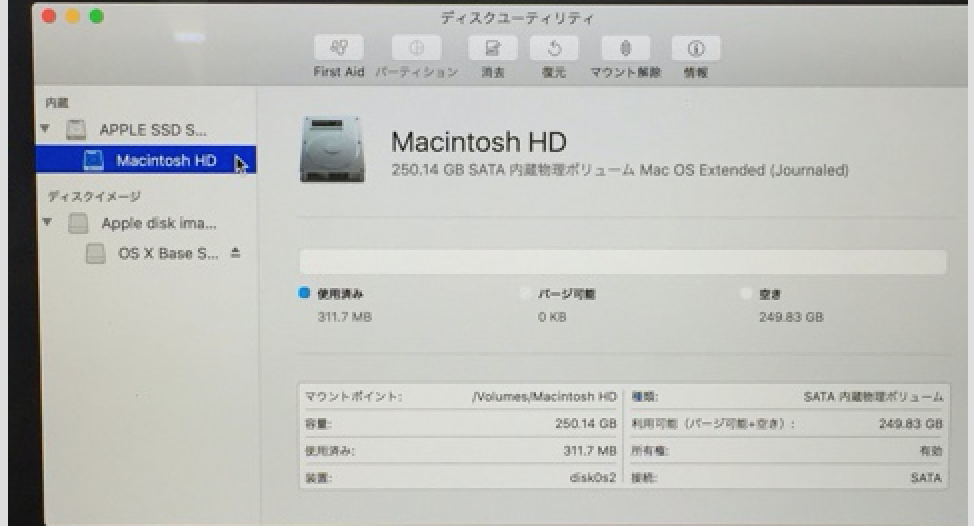
消去した後のHDは、すっからかんになっています。
青い線が全くありません。HDもデータ消去するまえのHD使用量が144GBなのに対して、消去後は312MBしか使っていません。
macOSを再インストール
消去が終了して、wifiがつながるようにしてください。もちろん有線でも可です。つながっていれば大丈夫です。
ここで再起動をかけます。ふたたび、command + r を電源ボタンと同時に押してください。このステップでwifi接続できていないとユーティリティーが立ち上がらない場合があります。

ここで、macOSを再インストール、をクリックしてください。

続ける、をクリックしてください。

この画面が出てきますので、続ける、をクリックしてください。
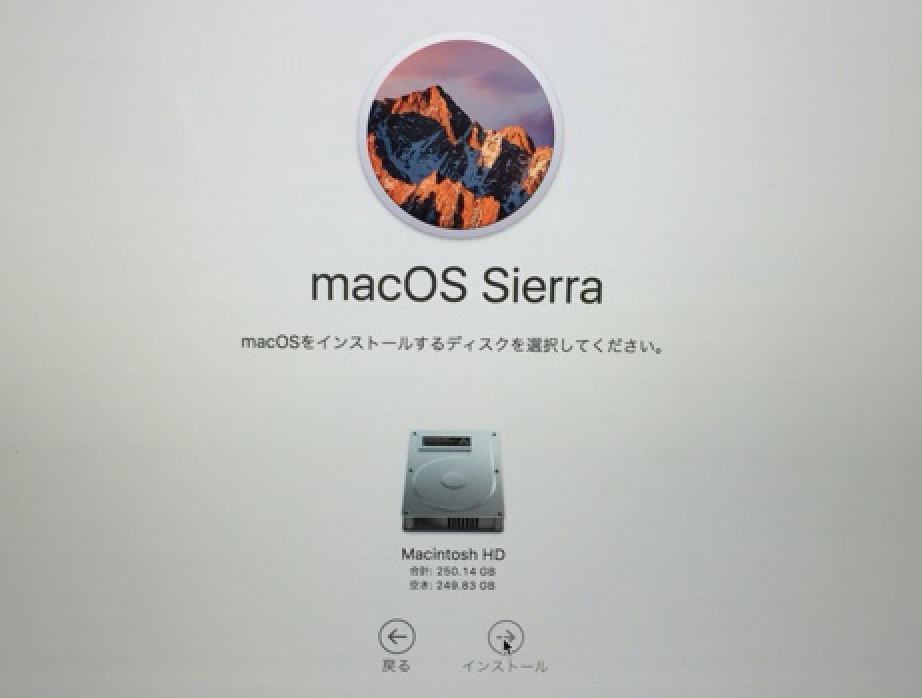
この画面が出たらMacintosh HDをクリックして、インストールをクリックしてください。
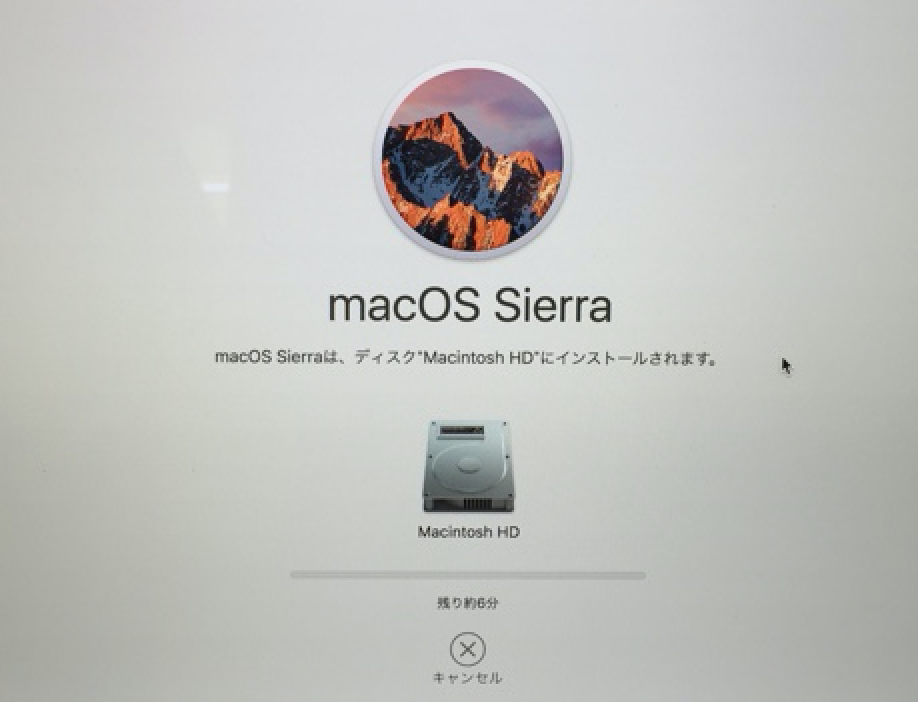
macOS Sierraの再インストールが始まりました。これが終わるとSierraの設定です。
macOS Sierraの設定
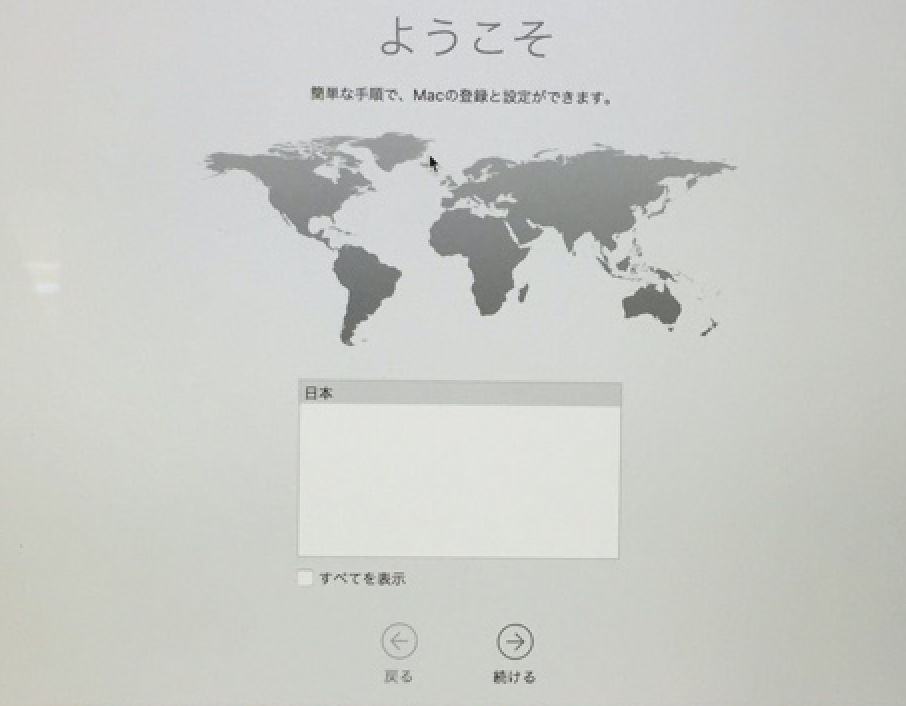
日本を選択し、続けるをクリック。

キーボード入力環境をいれて続けるを押してください。
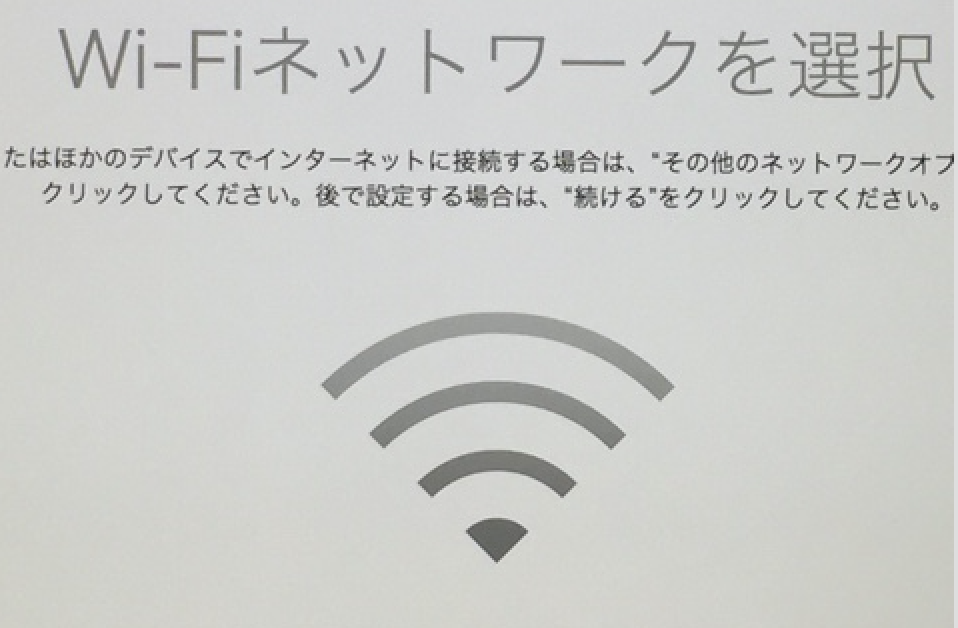
Wifiの設定を行ってください。
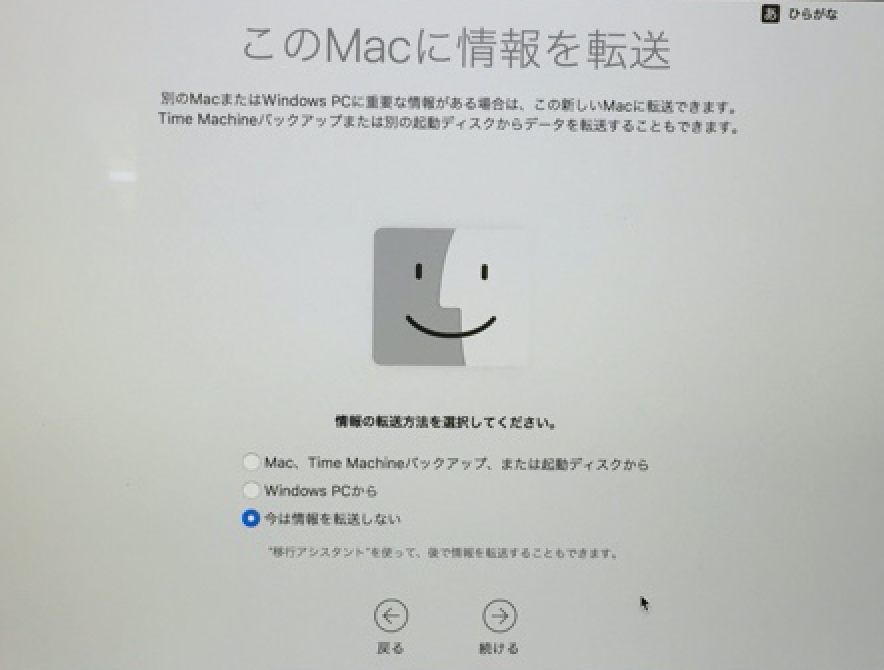
Macに情報を送るかどうかを選択して、続けるをクリック。

位置サービスについても使用するかしないかで、判断お願いします。
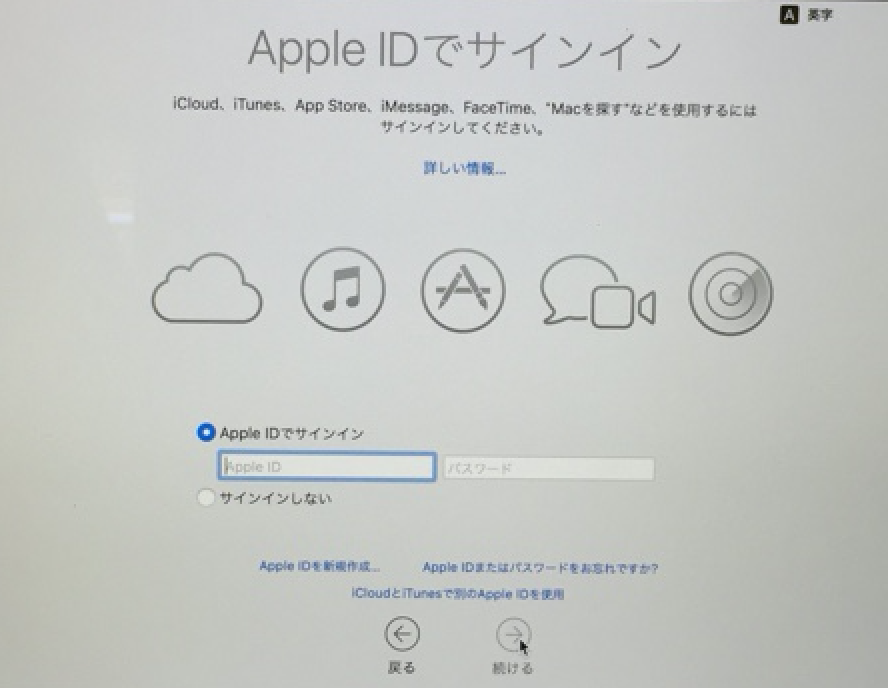
Apple IDの情報を入力してください。
あと、コンピューターアカウントを作成してください。
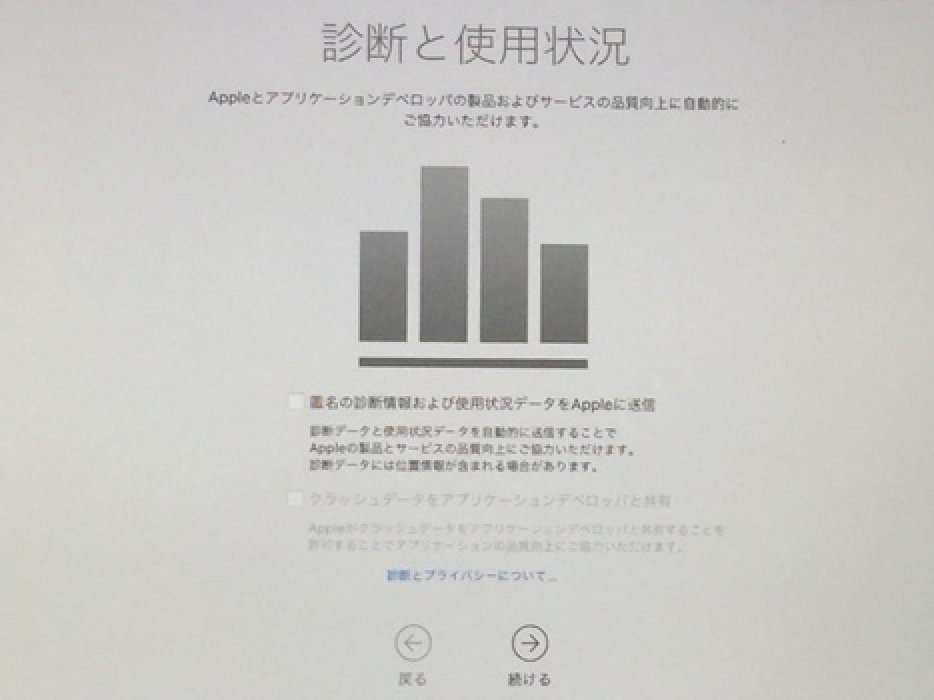
診断と使用状況をクリックします。
まとめ
以上でMacBookProで macOS Sierraをクリーンインストールすることは終了です。残されているのは元データの復元ですね。頑張って下さい。
ちなみにHDはクリーンインストールしたらどうなるのでしょう?うちのデータを載せてみます。
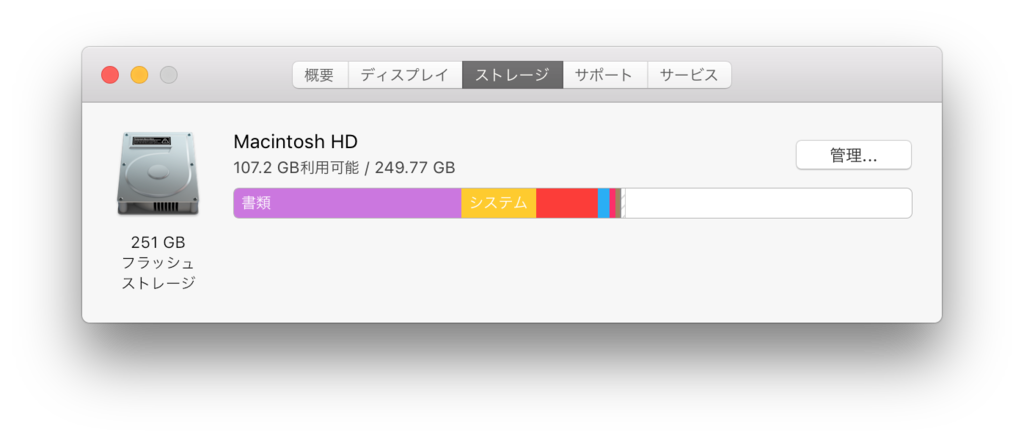
クリーンインストール前↑
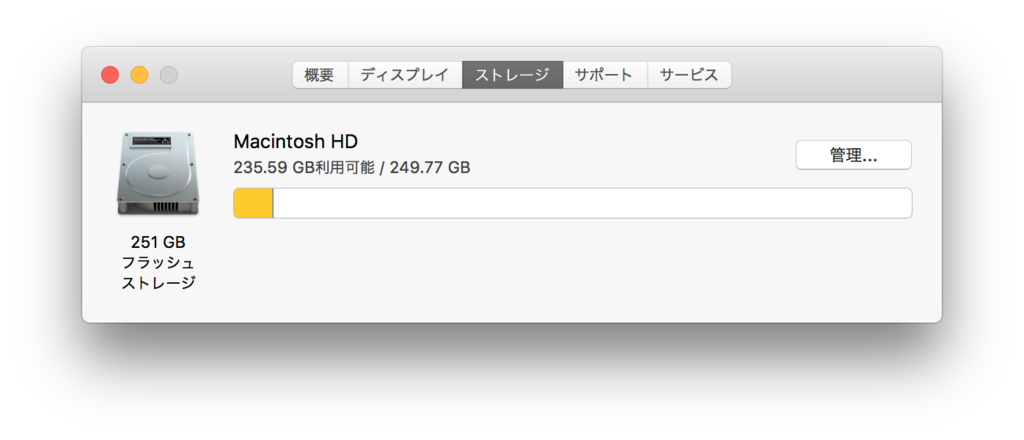
クリーンインストール後↑
黄色はシステム領域です。すっかりデータはなくなって、きれいな空っぽになっています。くれぐれも大事なデータがなくならないようにご注意ください。
どうでしたか?いろいろな場面でこうやって使うことがあるかもしれません。あと、PCを買い取りなどに出す時には、HDのクリーンインストールをしてデータを消しておくのもいいかもしれません。
以上、ご参考になりましたら幸いです。


